News
2016-01-29 [3D列印軟體] Cura15.04-操作教學!
3D列印的核心步驟之一就是切片,一個好的3D列印切片軟體必須有很大的操縱自由度,才能將設計者的巧思及3D列印機的性能發揮得淋漓盡致,Ultimaker官方所出版的Cura就是屬於這類軟體,不僅能夠做初步設定,還有進階模式可以讓使用者詳細調整各項列印參數、細節,不管是層厚、支撐、填充率、列印速率......,各種設定項目都找的到,讓3D列印玩家發揮最大創意,以下是目前最普遍使用的Cura15.04教學,跟大家一同分享!
安裝
請至官網下載cura15.04版本並安裝,安裝前記得檢查以下幾點確認您的電腦系統可以使用喔!
作業系統
• Windwows Vista 及更新的版本
• Mac OSX 10.7及更新的版本
• Linux Ubuntu 15.04, Fedora 23, OpenSuse 13.2, ArchLinux及更新的版本
處理器
• OpenGL 2 compatible graphics chip
• Intel Core 2 or AMD Athlon 64 or newer
讀取檔案類型
• STL(最普遍的3D列印檔格式)
• OBJ
介面配置
第一次開啟Cura時需要選取您目前使用的3D列印機,若您使用的是Ultimaker Original或Ultimaker Original+,您必須完整地做完“configuration wizard”來進行介面配置。
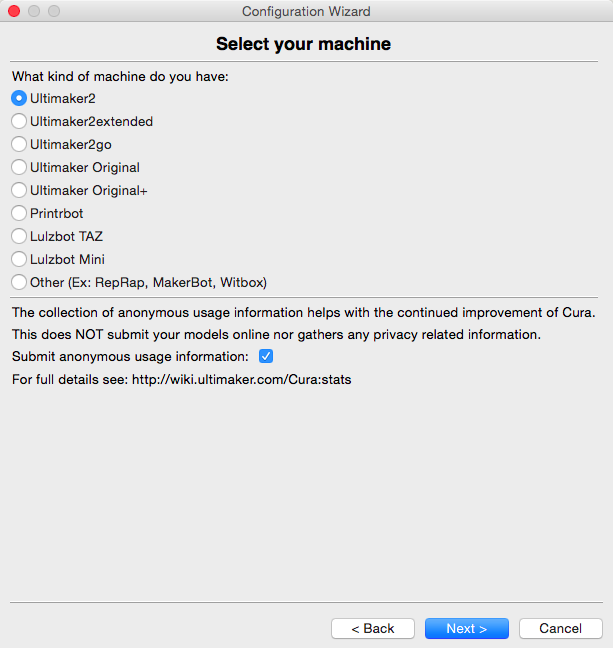
Original及 Original+的配置
“configuration wizard”會協助您進行機器的校準及準備第一次列印,基本上會做以下檢查:

您還會進一步被“bed leveling wizard”引導做列印平台高度設定,設定完成後您可以在平台上印一個小方塊來檢查校正。
操作介面
下圖顯示的是Cura的操作介面以及一些最重要的功能,您可以在Cura中設定偏好的列印參數,再將物件做切片。
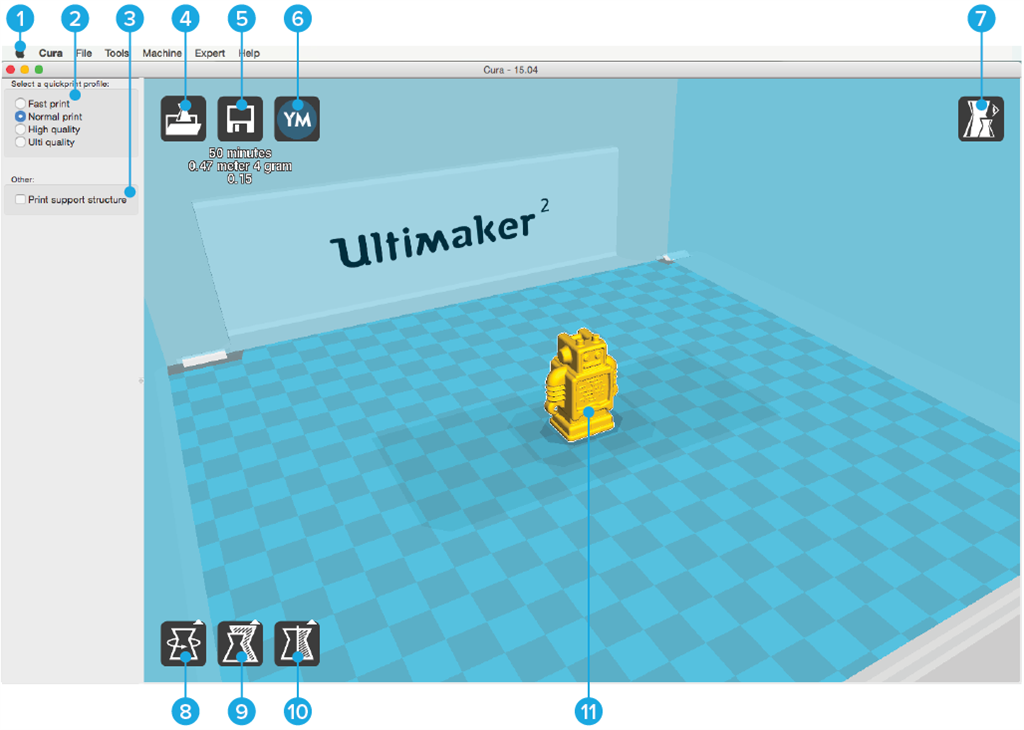
1. 選單列: 進入各種偏好、機器設定選項。
2. 快速列印選單: 預設列印選單。
3. 支撐結構: 選擇是否要蓋支撐。
4. 匯入物件: 將您的3D物件檔用Cura開啟。
5. 切片儲存: 將切片後的物件存入電腦或SD卡(優先存入)。
6. YouMagine紐: 將您的檔案分享到YouMagine.com社群。
7. 檢視模式: 使用檢視模式來檢驗您的設計的可行性以及列印途徑。
8. 選轉: 將您的物件在X Y Z三個方向做旋轉。
9. 尺寸: 將物件外型做縮放。
10. 鏡射: 可將物件在X Y Z三個方向做鏡射。
準備列印檔案
第一次開啟Cura您會在平台中央看到一個Ultimaker機器人,您可以將它存成列印用的g.code檔案,或是點選滑鼠右鍵>“Delete object”清除。
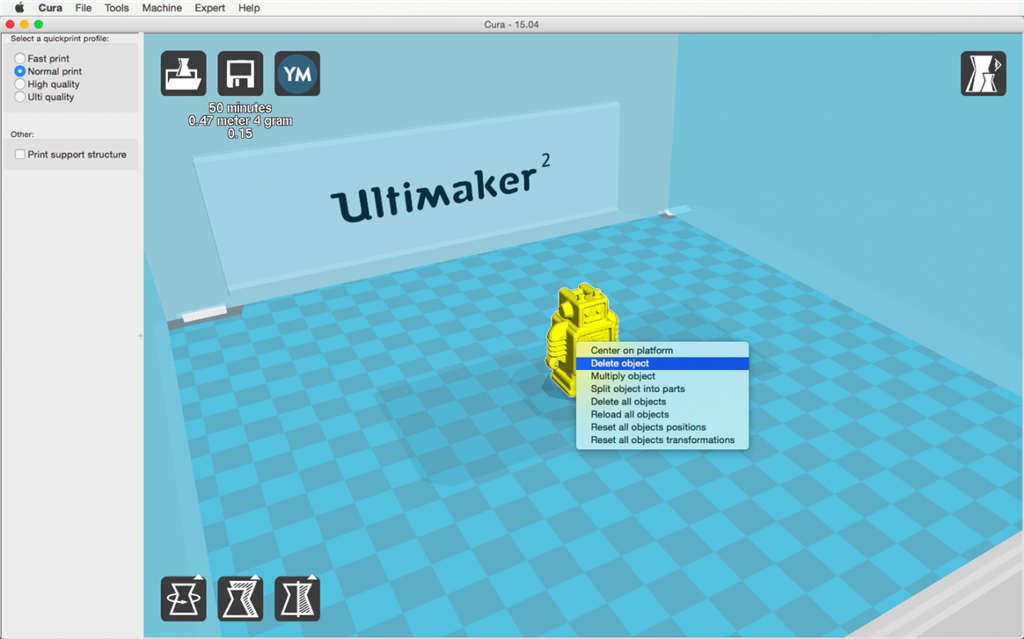
檔案切片
以下是利用Cura將3D物件切片的流程:
1. 按下“Load”匯入3D物件(STL, OBJ, DAE or AMF file)
2. 選取一個“quickprint”的預設列印選項,或是按下“Expert” > “Switch to full settings”來控制更多參數。
3. 參數設定完成後Cura會即時的去做切片,您再按下“Save toolpath”便可將g.code檔存在電腦或SD卡(預設)中。
4. 最後將SD卡從電腦中取出並插入Ultimaker中就可以開始列印了。
在“Save toolpath”圖示下方有列印資訊,Cura會根據列印參數設定估算列印時間、線材用量、物件重量。
NOTE: 您也許會注意到切片進度條,每當更改參數或是重新載入物件時“Save toolpath” 圖示下方就會有切片進度條顯示切片完成度。
快速列印配置
以下是快速列印配置的四種設定:
Fast print
層厚: 0.15 mm
壁厚: 1 mm
填充率: 10%
Normal quality
層厚: 0.1 mm
壁厚: 0.8 mm
填充率: 20%
High quality
層厚: 0.06 mm
壁厚: 0.8 mm
填充率: 20%
Ulti quality
層厚: 0.04 mm
壁厚: 0.8 mm
填充率: 20%
調整物件
Cura提供幾個在列印之前調整物件的方法,這並不表示您可以改變物件的真實形狀,但是可以改變擺放位置及尺寸。
旋轉
介面左下角最左邊的圖標是旋轉功能(rotate),點擊旋轉功能可以讓物件沿X, Y, Z 三個軸旋轉,只要在其中一個軸上按著滑鼠左鍵就可以一次移動15度;或是同時壓著鍵盤的”Shift”鍵,就可以一度度的移動。
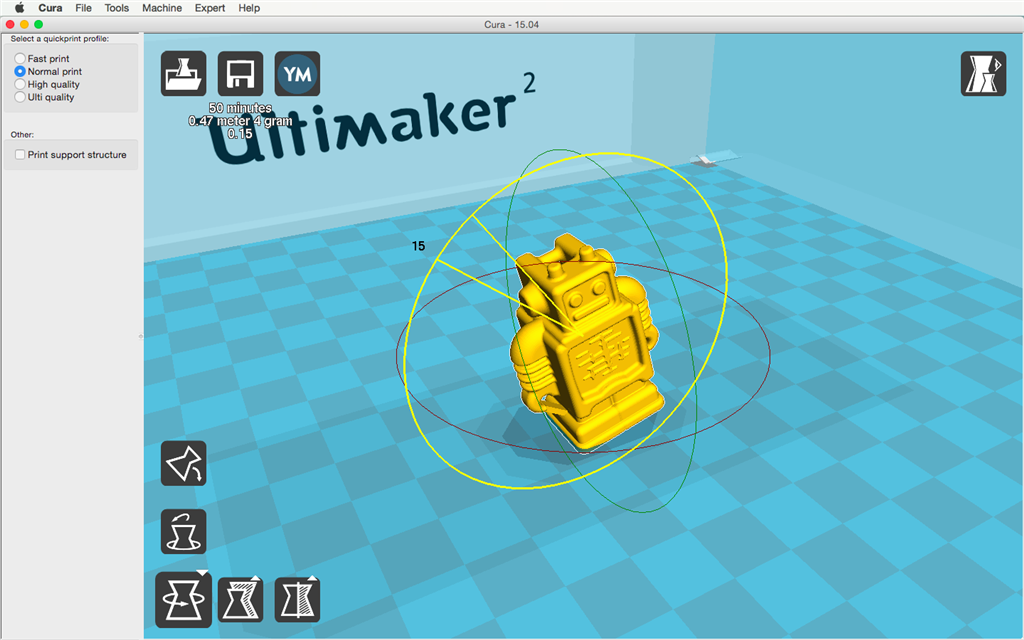
點選” Rotate”圖示,上方會出現另外兩個圖示:“Reset” 可以將物件放回原來位置;當您的物件沒有一個明顯的平面或是載入的角度有誤時,可按下“Lay flat”: Cura會自動將物件較平坦的那面放置在平台上。
尺寸
介面左下角中間的圖標是尺寸功能(Scale),可以讓物件沿著X, Y, Z 三個軸縮放,以下是幾個操作方法:
• 拉動物件上任一軸的小方塊來縮放
• 直接調整” Scale”功能中的尺寸數值
• 調整” Scale”功能中的百分比來縮放
預設的尺寸縮放是X, Y, Z 三個方向同步縮放,您可以取消勾選“Uniform scale”來獨立調整各個方向的尺寸。
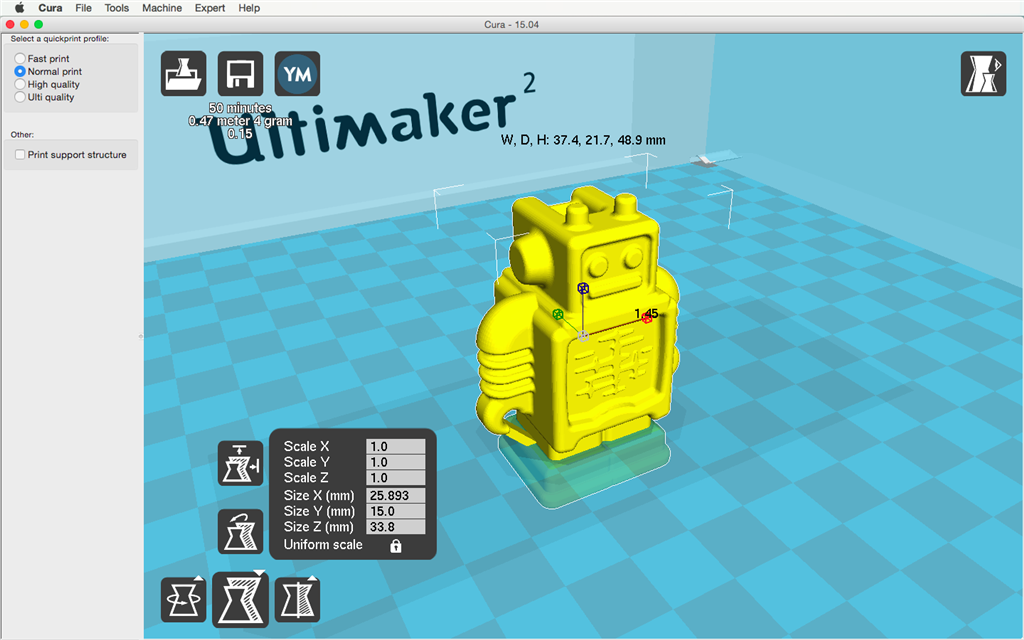
” Scale”圖示上方也有“Reset”跟“Scale to max”圖示,“Reset”可將物件大小回歸原始設定;“Scale to max”可將物件放大至可列印範圍內的最大值。
鏡射
點擊物件,介面左下角最右邊的就是鏡射功能(Mirror);點擊鏡射功能您就可以讓物件沿X, Y, Z 三個軸鏡射。
檢視模式
按下介面右上角的“View mode”會顯示多種檢視物件的模式可選擇。
Normal(一般模式)
此為預設的檢視模式,會顯示物件的設計、大小、形狀。
Overhang(懸空)
在此模式下,若您的物件有懸空或是斜面的部分,這些部分會顯示紅色,讓您可以輕鬆地判定這些部分需不需要蓋支撐。您可以選擇”Expert”>”Switch to full settings”>”Basic”>”Support type”>“Overhang angle for support”來設定多少懸空程度需要長支撐,預設是60度(垂直向上為0度起點),表示懸空60度以上的物件才會長支撐,設定0度表示所有懸空處都會長支撐,90度則都不會長。
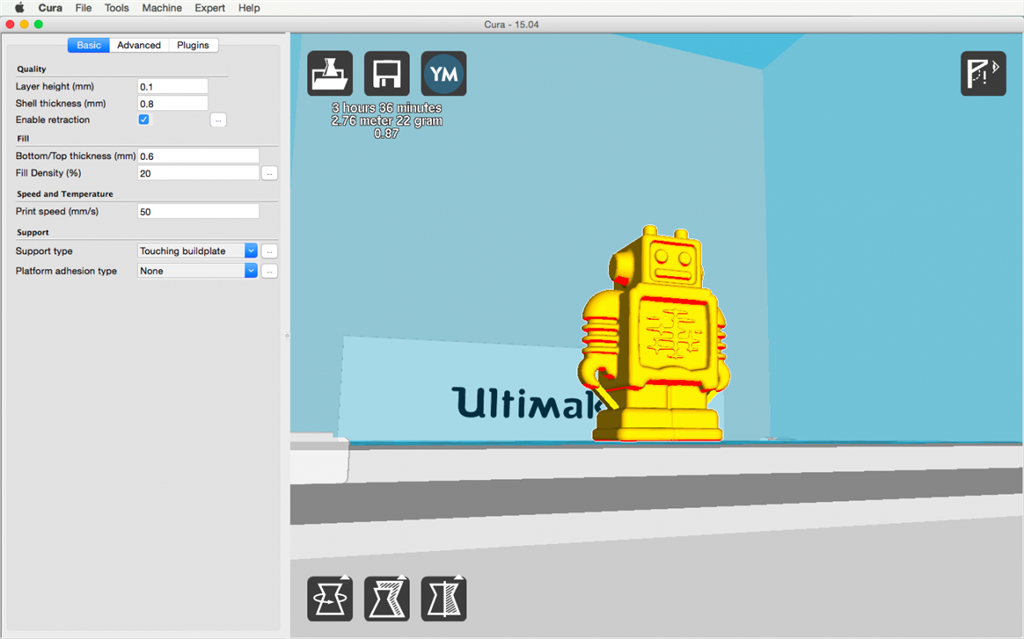
Transparent(透視模式)
此模式讓您可以觀察到物件內部的結構。
X-Ray(X光模式)
此模式可協助您判斷物件是否有破裂面(這可能是設計不當造成),紅色區塊就是列印時可能會出問題的部分。
LAYERS(分層模式或稱切片模式)
分層模式(或稱切片模式),是非常實用的模式,您可以在這個模式中檢視切片後的每一層,建議您在列印前都開啟此模式檢查物件切片後是否有任何問題。註: 在分層模式中上下移動右側的滑塊可檢視每一層。
您在分層模式中看到的不同顏色都代表不同的意義:
• 紅色: 物件最外圈(外壁)
• 綠色: 外圈第二層(內壁)
• 黃色: 填充物
• 藍色: 支撐結構/ Brim/ Raft
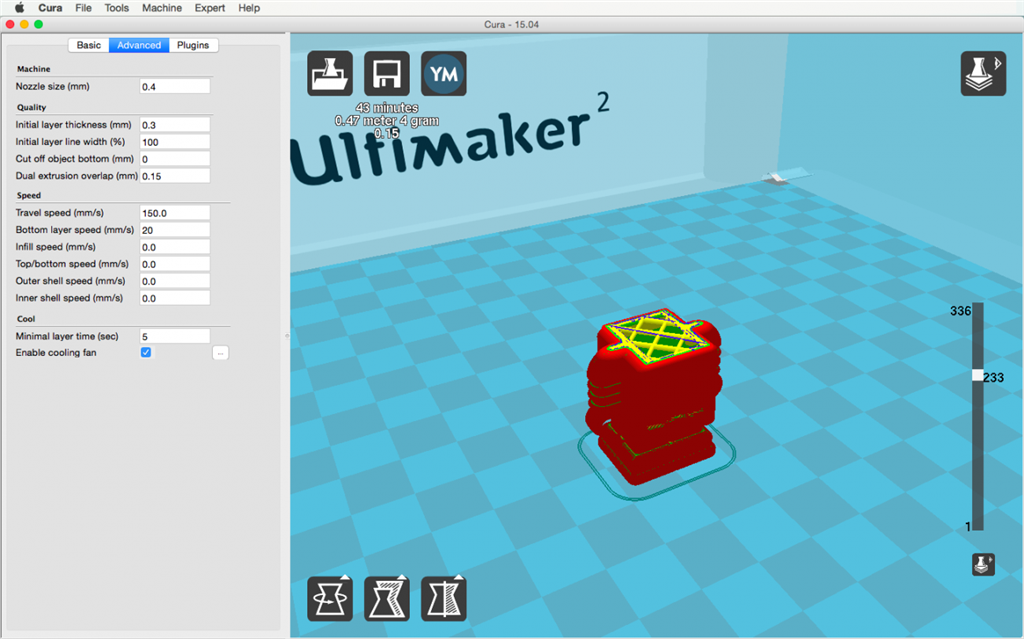
更新韌體
每隔一段時間官網就會有新版本的Cura(包含新版本的韌體)釋出,建議您時常關注官網,將Cura與機器韌體維持在最新版本。請依照以下步驟更新韌體:
1.連接
用USB線連接電腦與Ultimaker,請記得Ultimaker2系列及Ultimaker Original+機器都必須接上電源並開啟。
2.更新韌體
開啟Cura進入“Machine” > "“Install default firmware”(請先確認“Machine menu”中所選的機器是否正確),Cura會自動更新最新版本的韌體到機器中。
基本列印參數
在Basic標籤之下,您可以看到一些最常被使用的參數,這些參數是決定列印物件品質與強度的最主要因素。
品質
層厚可能是最常被更動的設定,預設層厚是0.1mm,您當然可以使用更細的層厚來增加品質,或是更厚的層厚來縮短列印時間。
您同時會看到Enable retraction(回抽)選項被預設勾選,回抽(retraction)代表的是當噴頭移動到不需要列印的空間時,線材會自動抽回一小段距離 – 舉個例子 當您要印製兩根柱子但柱子間有一定距離的時候,透過回抽,我們可以保證噴頭僅僅是移動,不會擠出任何塑料,防止“抽絲”(在不同物件中間的塑料細絲)。下面的圖片就是如果關閉回抽而導致的抽絲狀況。

通常開啟回抽後都能有很好的效果,但您偶爾還是會看到有些許的抽絲,這時候您可以嘗試降低噴頭的溫度,減少塑料從噴頭流出的量,從而避免抽絲的發生。 但請注意,降低噴頭溫度也代表著您(可能)要放慢列印的速度,以確保塑料離開噴頭時是完全融化的。
Fill(填充率)
與填充率最相關的就是列印物件的強度,填充率越高表示列印物件內部有越多的塑膠填充,讓物件強度更高;某些特定的例子下,您也可以印製完全中空的物件。
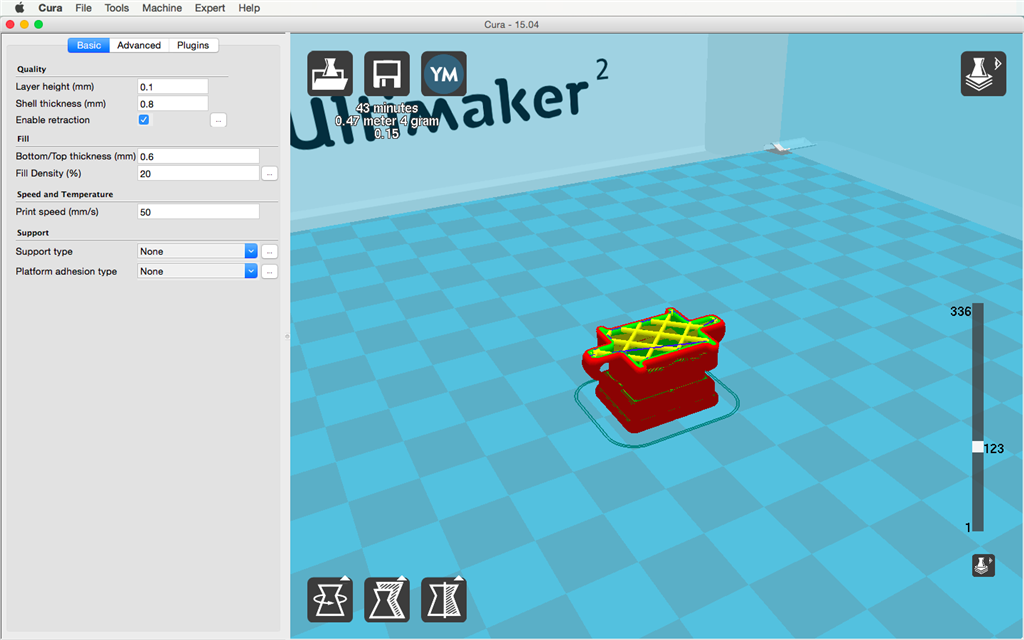
Bottom/Top thickness (底層/頂層厚度)決定了物件底部與頂部要蓋幾層,通常設定0.6mm,不過一些特殊的例子會有增加厚度的必要,例如您要印製一個面積大又平整的頂層表面,或是您的物件需要較低的填充率,都需要較厚的頂層來將物件封起來。
SPEED AND TEMPERATURE(速率與溫度)
列印的速率與溫度對於塑料的擠出有很大的影響,兩者的設定也很大的取決於使用的線材。print speed基本上就是指噴頭列印時的移動速率,塑料量要擠出多少就是基於這個速率計算的,預設的列印速率是50mm/s,您當然也可以提高以加快列印速率。請記得列印溫度須隨著列樣速率一同提高,以確保足夠量的塑料被融化。
若您在Cura中選擇的機器是Ultimaker Original 或 Ultimaker Original+,您同時也會看到”printing temperature “選項,請依據使用的線材去更改設定。Ultimaker 2 系列是將所有線材設定移到了機器上。
SUPPORT(支撐)
有些物件會有懸空的部分,表示您會需要蓋支撐結構來撐起懸空部分防止下垂或掉落。Cura的支撐放置方式有,“Touching buildplate”與“everywhere”兩種可選擇,“Touching buildplate”的支撐只會連結能與列印平台相接的懸空部分;“everywhere”則不只連結能與列印平台相接的懸空部分,還可在物件外表上或是內部長支撐。
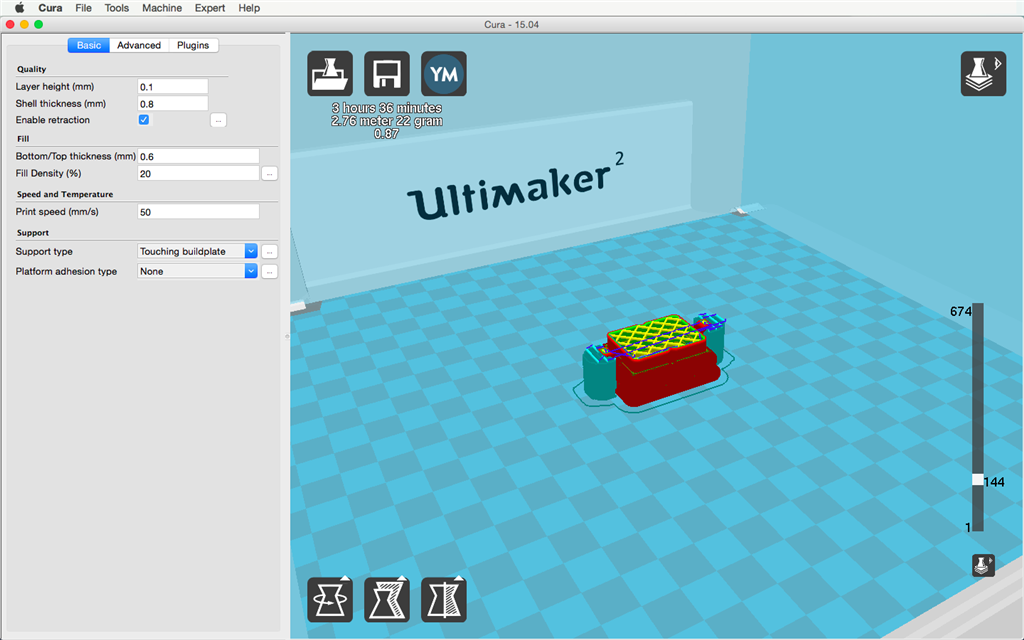
當您的物件底部不平整,或是您想增加物件與平台附著力,您可以選擇其中一種platform adhesion types: Raft(棧板)是在物件底部與平台之間再額外建構一層網格架,在印製底面不平整或是接觸面積小的物件時,非常適用此功能來確保物件與平台之間的附著力。Brim (側裙)是指從物件第一層向外延伸多印幾圈塑料,這些額外印製的塑料是與物件黏在一起的,用來增加物件底面積以加強物件與平台間的附著力,漸少翹曲發生。
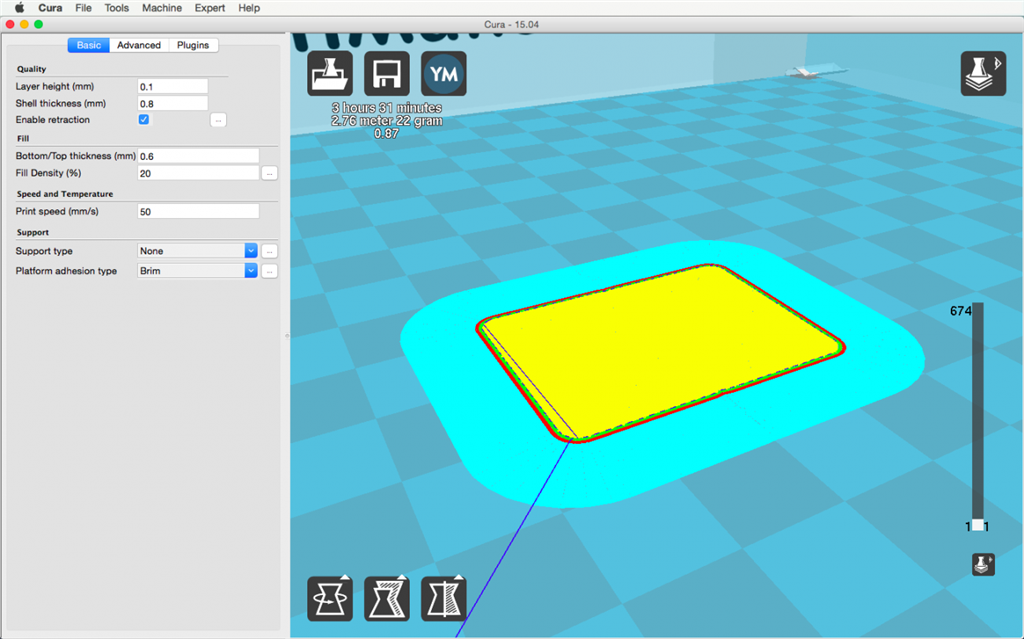
FILAMENT(線材) (ONLY UMO/UMO+)
若您在Cura中選擇的機器是Ultimaker Original 或 Ultimaker Original+,就有此選項可調整。Ultimaker自家廠牌的線材都是2.85mm線徑,若您使用其它供應商的線材,也許會需要調整Cura中的線徑設定。您也可以更進一步調整FLOW(流量),會根據列印速率及線徑來調整塑料的擠出量,除非您要特別做測試,不然通常建議您維持100%的設定。
MACHINE(機器)
此選項可調整噴頭口徑,Ultimaker預設都是0.4mm的噴頭口徑,若您的Ultimaker使用olsson block,有其他口徑的噴頭可更換,請記得要修改此項設定已符合正在使用的噴頭。
專業設定
對於經驗豐富的使用者,也有一些專業設定可供調整。一般使用者不太會用到,若您是進階使用者也許會對更進階的設定有興趣。
您可以再Basic 及 Advanced 標籤下的一些選項旁看到”…”的小方框,點擊小方框就可以調整專業設定。
RETRACTION(回抽)
您可以在此項目調整與回抽線材相關的設定,總體來說預設值就可以很好的運作了,不過為了達到更的品質,您也許會需要在使用不同線材時使用不同的回抽設定。
SKIRT(裙邊)
Skirt是指在物件第一層外圍印一圈輪廓,此功能是用來幫助噴頭順料,並且檢查平台水平校正、線材附著程度及擠料狀況。在一些例子中您也許會想要調整Skirt的專業設定,例如您要列印一個底面跟列印平台一樣大的物件,並且重複檢查平台水平時。
COOL(冷卻)
在列印底部前幾層之後,Ultimaker預設將物件的冷卻風散全開, 不過您一樣可以在Cura中調整,特別是您在列印不同材料時也許需要不同溫度及冷卻程度,這項調整或許會有幫助。
INFILL(填充)
除了設定填充率及底層/頂層的層厚外,也有更進階的設定可修改,特別是“Solid infill top”與“Solid infill bottom” 最常被用到。若您取消勾選其中任一項,表示您物件的底部或上蓋不會被列印出來,例如取消“Solid infill top”的勾選並將填充率設為0%,就可以印出一個花瓶來。
SUPPORT(支撐)
在一些特殊的情況下建議可以用預設之外的支撐設定,但也不要偏離預設值太多,調整不同的支撐結構、懸空角度、支撐間的距離可以產生更多或更堅固的支撐,視物件的不同可以產生更好的成果。
BLACK MAGIC
一般來說列印平台每印完一層會往下降一些,讓您繼續印下一層,或您可以在此選項中勾選“Spiralize the outer contour”,此功能可以讓平台等速緩慢下降,就像印螺旋狀物件一樣,在印製單層壁厚的物件時特別有用。
BRIM(側裙)
您可以修改Brim,線多條表示Brim面積越大,與平台間附著力更好,多數情況下預設的20條已足夠使用了。
RAFT(棧板)
Raft是在物件底部與平台之間再額外建構一層網格架,在印製底面不平整或是接觸面積小的物件時,非常適用此功能來確保物件與平台之間的附著力。Raft的專業設定有許多參數可調整,在此並不會逐一介紹,若您很常使用Raft,多試驗這些設定將會很有幫助。
FIX HORRIBLE(修補錯誤)
若物件設計不正確可能會讓Ultimaker印出的成品與您所想的不完全相同,例如有些物件有斷層或交疊處時。 Fix horrible設
定通常用來修補這些物件上的錯誤,您也許會需要嘗試不同的選項組合,並透過Layers view (分層模式)來檢查。
Advanced(進階)
Advanced(進階)標籤下的設定通常是在預設值不足以達成您特殊的需求時才需修改。
RETRACTION (ONLY UMO/UMO+)(回抽)
此選項可看到線才被回抽的速率與距離,總體來說預設值就可以很好的運作了,不過為了達到更的品質,您也許會需要在使用不同線材時使用不同的回抽設定。
QUALITY(品質)
一些與列印物件分層及品質相關的設定,”Initial layer thickness “指列印物件第一層的厚度,預設是有點厚的0.3mm,不過會讓第一層更好列印,也與平台黏得更好。“cut off object bottom”是個非常方便的功能,讓您可以不必只從第一層開始印,若您的物件底部不平整,或是您只需印製部分時,便可使用這項功能。
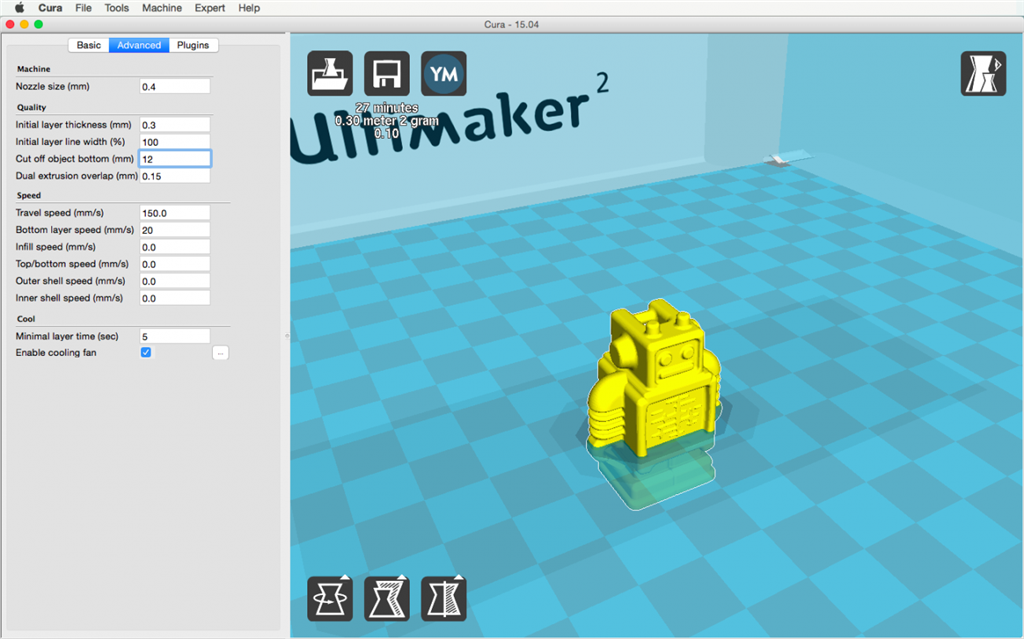
SPEED(速率)
除了在Basic標籤下預設的基本速率外,您可以在此設定某些特定部位的列印速率,例如您可以將填充結構與底層的列印速率分別設定。
COOL(冷卻)
塑料的冷卻是十分重要的,因此有些冷卻相關的參數可讓您依需求調整,列印時風扇會預設開啟。”minimal layer time(單層最少列印時間)”預設5秒,您可以做修改。”minimal layer time(單層最少列印時間)”是指列印一層所需花費的最短時間,用這個方式來確保擠出的塑料在下一層開始列印前有足夠冷卻時間。