最新消息 / NEWS
2016-04-28 [3D列印機] Form2 Preform切片軟體教學
工欲善其事必先利其器,想要輕鬆的做出完美的作品,若您已經有一台好的機器,當然也會需要一套簡單實用的切片軟體。Form2 SLA 3D列印機的高品質以及穩定性,讓您可以無列印的後顧之憂,那麼他們的切片軟體『PreForn』更可以讓您在列印前就先洞悉全局,智能自動化的擺放與支撐設定,也可以自行選擇要生長支撐的位置,實際會需要設定的功能應有盡有,人性化的介面,再搭配上這篇使用教學讓您快速上手!
目錄:
安裝PreForm軟體
PreForm切片軟體是您用來導入並處理數位3D數位模型所不可或缺的好幫手,有了他您才能創造出完美的列印成品!
趕快下載PreForm並且安裝到您的電腦上吧!
Windows用戶
PreForm支援在Windows7或者更高的版本。以下是在PC上安裝PreForm切片軟體的步驟:
- 下載後用滑鼠左鍵雙擊PreForm_setup.exe檔案。
- 按照軟體的提示完成安裝。
小提示
請更新您的顯卡驅動,來保持最佳的體驗性能!
Mac用戶
PreForm支援在Mac OS X 10.7或者更高的版本。
下載後用滑鼠左鍵雙擊PreForm_setup.dmg檔案。
同意最終用戶協議。
將PreForm拖曳到您的pplications文件夾。
恭喜!離您的第一個列印成品又更進一步囉。打開PreForm軟體並參考設定您的列印指南,來把自己的美麗的數位3D模型轉變為真實的物理型態吧!
Form2 3D模型設計規格
想要完成一個良好的列印品,必須要先有一個精心設計的模型,並且為3D列印進行優化。
我們創造了這個設計指南,讓您可以了解Form1+的細小特徵大概可以到成甚麼程度。
請注意:以下的設計指南是使用Formlabs Clear樹脂並以100微米進行列印。
若您使用的是其他Formlabs樹脂或者不同的層厚,狀況可能略有變化。
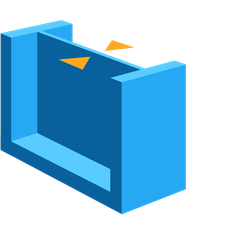 |
有支撐之最薄壁厚
推薦值:0.4 mm
所謂有支撐的壁指的是在該壁的兩側,
或者更多側是有連接到其它壁上的。
在有支撐的狀況下,壁小於0.4mm可能
在剝離的過程中變形。
注意:清洗薄壁
注意當您印製完成後,應謹慎的清洗,
因為它們有可能在清洗過程中吸收IPA
而膨脹,導致部件的變形。必須限制浸泡
的時間來減少這個狀況發生! |
| |
|
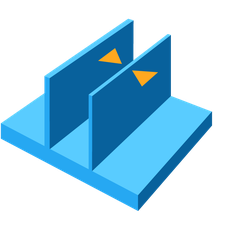 |
無支撐之最薄壁厚
推薦值:0.6 mm
無支撐的壁指的是,在該壁的兩側並沒有
連接到其它壁上,在該情況下壁厚小於
0.6mm有可能在列印的過程中翹曲或變形。 |
| |
|
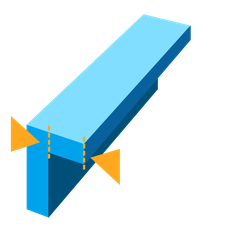 |
最大之無支撐懸垂長度
推薦值:1 mm
懸垂指的是指模型有一部份伸出來並且水平
於列印平台,我們並不鼓勵這樣直接列印,
因為從該層開始很難維持其結構。若橫向突出
的地方超過1mm隨著列印的狀況變形可能更加
劇烈。您可以在Preform打開“內部支撐件”
的功能,來確保這些懸垂的地方也能獲得支撐。 |
| |
|
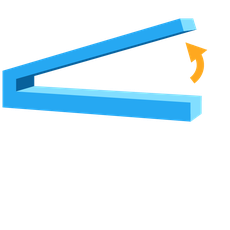 |
無支撐之最小懸垂角
推薦值:從水平算起19°
(35mm長×10mm寬×3mm厚的情況下)
懸垂角是指水平方向與衍伸出的懸垂端中間的夾角。
若該夾角小於19°,列印時可能會導致懸垂端在剝離
的過程中折斷模型。把您的模型轉個方向,這樣物件
就可以透過支撐列印。可以看到我們的模型擺放方向
文內的“打印平面上以一定的角度”章節。 |
| |
|
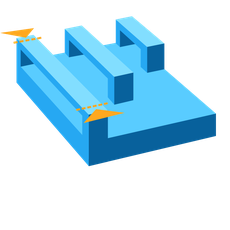 |
最大水平跨橋
推薦值:21 mm
(5mm寬×3mm厚),
跨橋是指一個結構中,兩個支撐件之間的距離。雖然我
們並不鼓勵用這種跨橋的方式列印,但在幾何形狀下反
而有好的列印效果。對於一個5mm寬,3mm厚的懸梁
,只要跨橋的距離長超過21 mm就可能會失敗。更寬的
物件就必須保持更短的距離以避免在剝離過程中斷裂。 |
| |
|
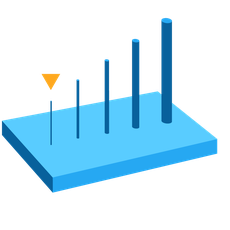 |
最小垂直細線直徑
推薦值:0.3mm(7mm高)至1.5mm(30mm高)
要印製這樣如針般的垂直直線,該直線的直徑和高度的
比率是關鍵,若在0.3mm的厚度下您列印超過7mm高,
你會開始看到其開始搖晃了。 若1.5mm厚的直線則可以
印到高達30mm高並無缺陷。
注意:洗滌細線
和洗滌薄壁很類似,應加倍的小心清洗,因為它們會被
IPA所削弱,很容易被損壞。必須限制浸泡
的時間來減少這個狀況發生! |
| |
|
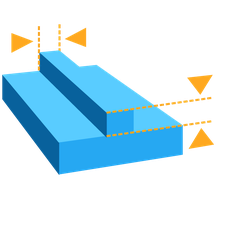 |
最小浮雕凸度
推薦值:0.1 mm
浮雕又稱陽雕是指模型上淺淺凸起的特徵,常用於一些文
字效果。細節必須要大於0.1mm的厚度和高度會是比較適
合的,若小於此您可能無法清楚的在您的列印件上找到他 |
| |
|
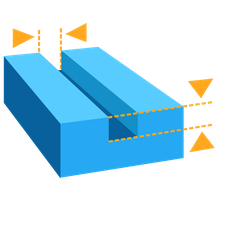 |
最小沉雕凹度
推薦值:0.4 mm
沉雕又稱陰雕,是指物件上凹陷的特徵。若該細節的凹縫小
於0.4mm的厚度和高度,印完的成品很可能是不見該特徵的
,因為它們很可能會在列印過程中被其餘部分的給黏合。 |
| |
|
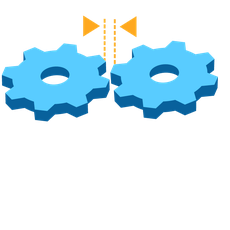 |
最小間隙
推薦值:0.5 mm
間隙是指一個模型中,兩個可以互相做動的部件之間所需預
留的距離(例如,齒輪或關節之間的距離)。小於0.5mm的
間隙可能導致部件融合在一起。 |
| |
|
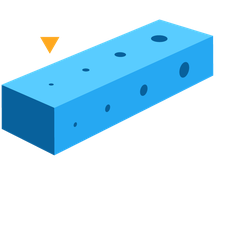 |
最小孔徑
推薦值:0.5 mm
若您設計的小孔直徑小於0.5mm,不論是在xy和z軸上,
都可能在列印的過程中被封閉起來˙。
|
| |
|
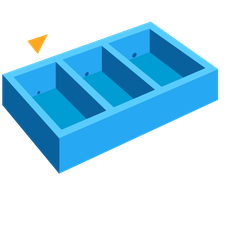 |
最低排水孔直徑
推薦值:直徑為3.5 mm
排水孔被推薦用於要印製中空的物件時,預留一個小孔讓
樹脂可以流出。會建議將該排水孔的直徑設定至少3.5mm
,否則該部件可能會慢慢的累積樹脂最後堵塞在物件內或
爆噴出來。
|
| |
|
設計出適合列印的3D模型
當您設計出了許多精美的3D模型,您當然會希望能確保它是可以成功地被3D列印出來。
但有一些3D模型確實是很難以進行列印,有些更是不可能在任何列印機上完成。
請閱讀我們的設計指南,然後遵循以下基本準則來為您的Form1和Form2進行設計。
使用支撐
支持是提供給每個物件能夠準確列印其結構的重要功能。
當然無需支持的列印非常誘人,尤其是對那些具有平坦表面的3D模型,
但這樣可能會在最靠近列印平台的層會發生收縮和壓縮的問題。
讓樹脂流通
在印製一個完全封閉的腔體(如空心球體),難免在列印時會有些樹脂被存留在球體裡面。
設計這樣的物件時,最好也加上排水孔,排水孔的最小直徑建議為3.5mm。
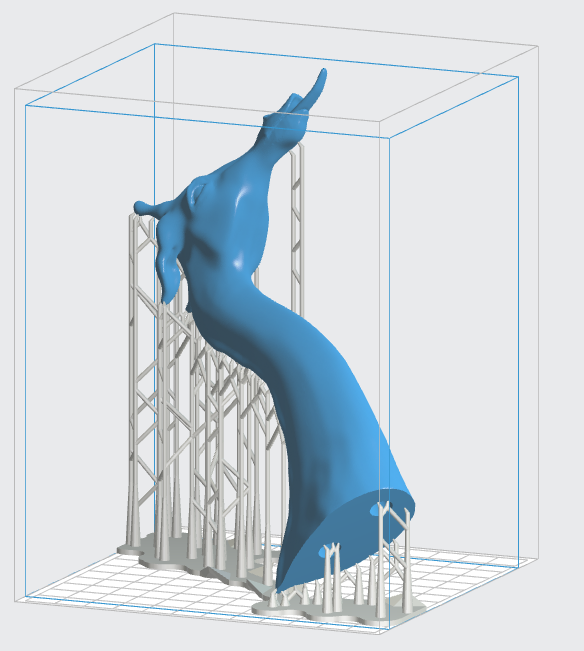 提示
提示
將物件設計為中空的可以有效節省樹脂,並減少列時間。
評估最小特徵限制
Form1+和Form2能夠優於其他桌面型3D印表機正是因為其最小的特徵尺寸可以小到300micron。
請記住,想要挑戰最小細節的極限是苦能導致失敗的列印,例如您的列印件非常薄或者非常細的話是容易出現問題的。
當然,PreForm並無法辨識特徵小於300micron,這也代表著他們不會在您的列印件上出現。
列印件有內部懸垂時使用內部支撐件的功能
懸垂的部分在列印過程中需要支撐來輔助。PreForm有生成支撐的功能,這樣的懸垂處才不會無法列印。若您開啟了“內部支持件”功能,PreForm也可以在內部懸垂(當物件建立支撐的地方也是在物件本身上的情況)建立支撐。底下是讓PreForm產生內部支撐的方法:
- 打開支撐生成的視窗。
- 將“內部(internal)支撐件”的框框勾選起來。
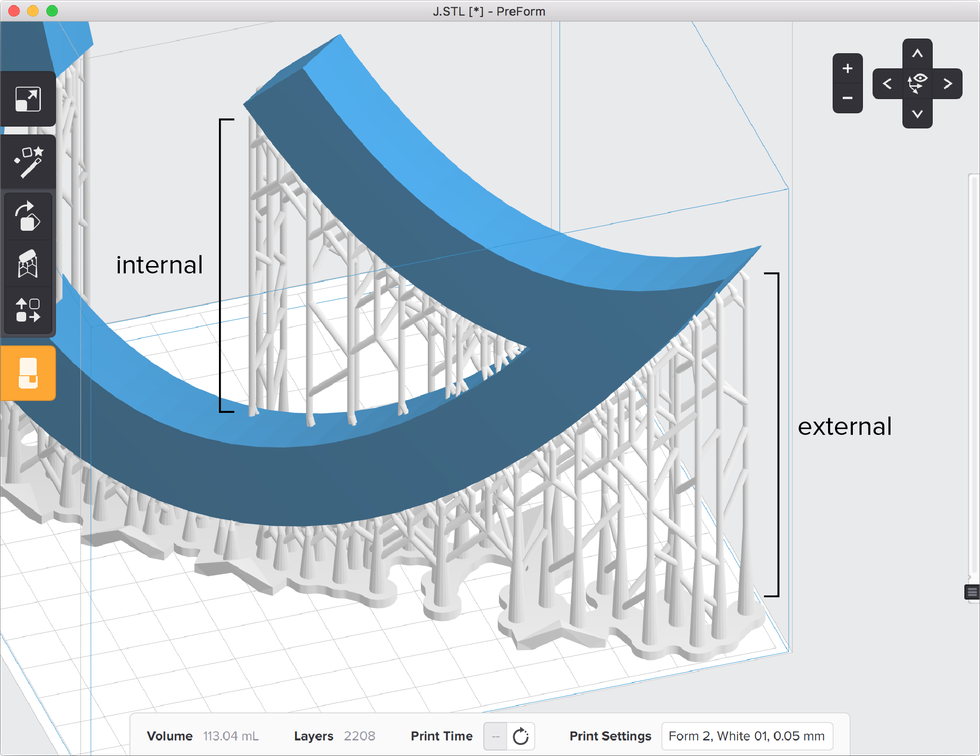 評估列印體積
在Form1和Form2上可以列印的範圍分別是4.9×4.9×6.5 in(125×125×165mm)和5.7×5.7×6.9 in(145×145×175mm)。PreForm軟體可以幫助您調整模型,讓物件能適應列印範圍的限制。對於較大的部件,可以考慮先將他們拆件,待印製完成再做組裝!
評估列印體積
在Form1和Form2上可以列印的範圍分別是4.9×4.9×6.5 in(125×125×165mm)和5.7×5.7×6.9 in(145×145×175mm)。PreForm軟體可以幫助您調整模型,讓物件能適應列印範圍的限制。對於較大的部件,可以考慮先將他們拆件,待印製完成再做組裝!
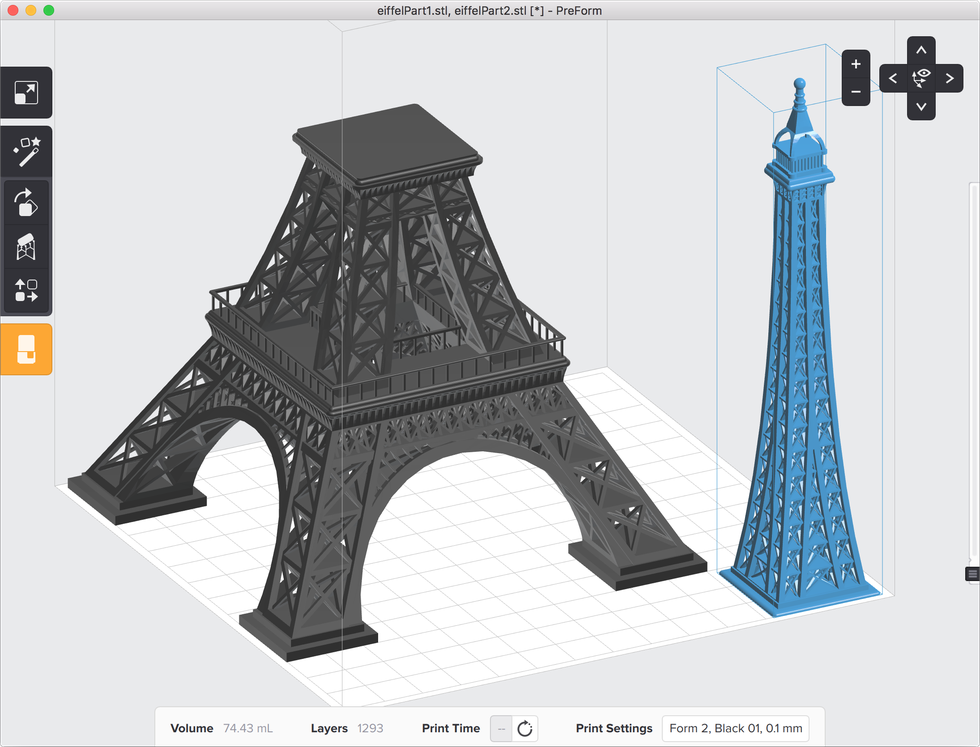 將設計結合成一個本體
如果您的設計模型是由多個子模型所結合,請確保在您的繪圖軟體內將其保存為一個單一的本體。
將設計結合成一個本體
如果您的設計模型是由多個子模型所結合,請確保在您的繪圖軟體內將其保存為一個單一的本體。
否則,有可能在列印的途中有一些狀況發生,因為子模型之間尤其是交叉的點可能會對PreForm的讀取造成影響。
準備適合的.STL或.OBJ檔案
將模型匯出為.STL或.OBJ
PreForm可以匯入.STL或.OBJ這兩個最常見的3D列印模型文件格式。
大多數3D繪圖軟體也都可以直接匯出為.STL和.OBJ檔案,
或者會有其他附加的工具也能幫忙做轉檔或匯出。
但要注意您匯入的.STL或.OBJ文件越大,PreForm進行讀取和切片的時間就會越長。
在您將3D模型從繪圖軟體匯出的同時,可以考慮降低物件檔案的重量,
PreForm並沒有限制您可以開啟多大多重的檔案,因為它完全取決於您電腦硬體設備的能耐。
對於一般的硬體設施,PreForm大約可以讀入三百萬個頂點的物件,
若有更高端的硬體設施就能打開更大更重的模型,
大多數的3D繪圖軟體應該都會在匯出時告知您在您的模型上有多少個點。
提示
Meshlab是一個免費的軟件工具,可以轉換多種3D CAD文件格式.STL或.OBJ。
修復文件
所有的3D繪圖軟體都很適合拿來繪製3D模型,但有些3D工具匯出得轉換可以比其他軟體做得更好。
PreForm將會嘗試去修復您圖形網格上可能的任何缺陷,使他們可以被準備列印。
PreForm採用NetFabb的模型自動修復功能,在您讀取的同時修復您的3D模型,因此讓你無需擔心列印時模型的完整性。
確認PreForm的單位(尺寸)
PreForm預設的判定在.STL或.OBJ文件中的值是以mm為單位。
如果你打算將讀取模型的單位改為英寸,選擇模型,然後選擇上方工具列的編輯-->模型單位-->英寸即可。
這將使得模型比現在的樣子大上25.4倍。這是因為PreForm已經把物件的單位長度從mm改成in了!
另一方面,如果在繪圖軟體中保存的單位為公尺,一個3cm邊長的立方體PreForm將會將它判定成0.03mm長,
30micron比列印機的最小特徵尺寸小了十倍,並且PreForm也會自動放大這樣類型的圖檔,讓它的大小到足以列印。
如果讀取的模型比可以列印的範圍大,PreForm會縮小模型,以適應列印的範圍。
如果打開尺寸工具,您會看到模型被異動了多少比例。
PreForm列印設置
當您組裝好了Form1+或者Form2 3D印表機,也填充滿了樹脂槽,並將PreForm安裝完成。
您已經準備好開始列印囉!請確保列印機有插上電源並且連接到您的電腦連結好。
開啟PreForm軟體
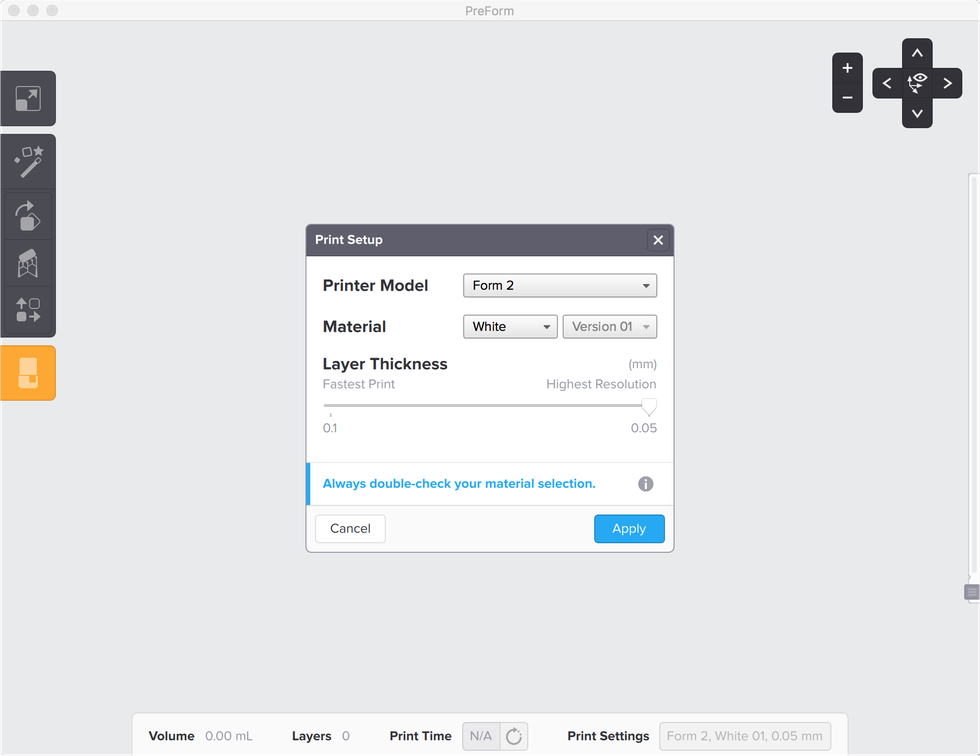 當您啟動PREFORM,您會看到一個列印設置的視窗可以進行材料的選擇,
當您啟動PREFORM,您會看到一個列印設置的視窗可以進行材料的選擇,
使用下拉清單來選擇您的打印機以及您使用的材料,請注意,一定要選擇正確版本的材料。
再來拖曳層厚的滑標來選擇您需要的精細程度,常見的選項是0.05mm或0.1mm。
機器可以達到0.025mm這令人難以置信的高分辨率,但須評估列印的時間是否適合。
之後,您也可以透過點擊底下工具欄位上的“打印設置”來更改此選項。
小提示
熟悉每個快捷按鍵的功能可以讓您更快速的設定並開始列印。
加載模型
PreForm軟件支持.STL和.obj文件,您可以從大多數3D繪圖軟體匯出成這兩個格式。
要載入3D模型,只要將其拖曳到PreForm裡面或選擇從文件清單中的“打開”(Ctrl+O)。
一鍵列印
按下PreForm的一鍵列印選項就會自動將每個物件定向,設定支撐並放置在適當的位置。
PreForm會依次完成三個列印設置步驟,並彈跳出列印的視窗進行確認,是否要將物件發送給列印機,
因此請確保您連接的狀態並在開始前選擇適當的列印機型,材料種類和層厚。
更改視角
從正確的視角來觀看您的模型,可以幫助你找到恰到好處的方式來放置東西。PREFORM提供了一些方法讓您控制視角。
視角選單
選擇正中心的圖標會帶你到初始的視角。其他圖標則會將視角旋轉90º到頂端,側面或底部。您可以使用加號和減號按鈕來放大和縮小。
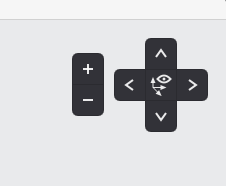
小提示
按住右鍵旋轉可以環視您的物件,使用滑鼠滾輪也能縮放畫面。
工具欄清單
使用左鍵點擊您要修改的模型,他將變為藍色,這表示它已經被選中,您就可以用PreForm來控制模型。
尺寸
點擊“尺寸”圖標或按“S”鍵來選擇該工具,可以調整模型:
- 尺寸比例:通過輸入指定的長寬高或者比例來更改模型的大小。
- 單位:從PreForm的工具列找到編輯-->模型單位,來做毫米和英寸之間的切換。
- 直接調整大小:按住模型並拖曳到視窗內的任何位置將直接調整物件大小。
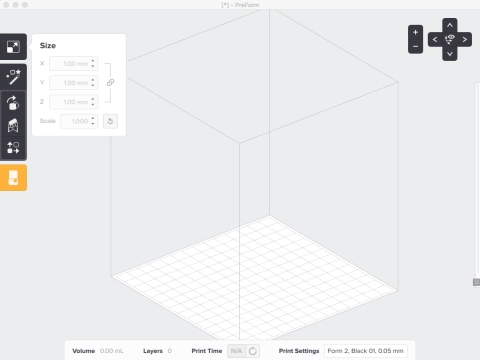 方向
方向
點擊“方向”圖標或按“O”鍵進入模型旋轉工具:
選擇擺放方向:PREFORM將自動計算最佳的列印方向。
面向選擇:選擇6面陰影立方體圖標來翻轉您的模型。
軸向選擇:通過為xyz軸輸入特定的角度來更精確地旋轉模型。
拖動旋轉:用左鍵按住模型來任意調整方向。
選擇一面:您可以選擇一個面作為底面朝列印平台。
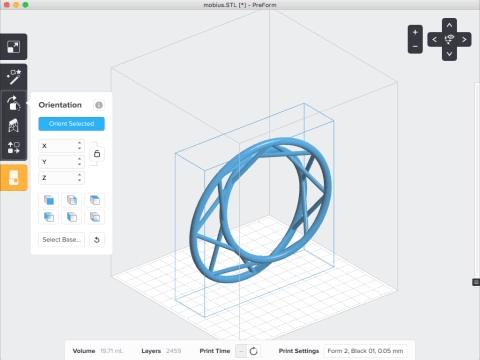 小提示
小提示
模型的擺放方向會極大地影響您列印是否成功。再您已經充滿列印的經驗之前,我們建議您嘗試自動定位以獲得最佳效果。
布局
點擊“布局”圖標或按“L”鍵,使您可以將模型移動到列印平台上的不同位置。
點擊“佈局”將重新調整你的視角,讓你從上面往下查看列印平台,並透過點擊和拖動來移動模型。
複製
而在布局模式下可以使用複製按鈕使所選模型複製出更多個來。
您也可以使用上面的功能,使在列印區域中的每個的圖檔都有各自的尺寸或擺放方式。
導入其他模型
Form1+和Form2可以一次列印多個模型,不論是複製的還是不同的圖檔。
導入其他模型的方式如同您放入的第一款相同,並且能簡單地在選擇後按下Delete來刪除他。
生成支撐
幾乎所有的模型都需要支撐結構才能成功列印,特別是那些有懸垂地方的物件。了解更多關於支撐能為您的模型做甚麼。點擊“支撐”圖標或按“C”鍵進入支撐結構:
生成已選的:將選重的物件依照目前的設定建立支撐。
生成全部:範圍內的所有模型將自動生成支撐。
高級:可以設定平面間距,底層的厚度,距離底層的高度等等。
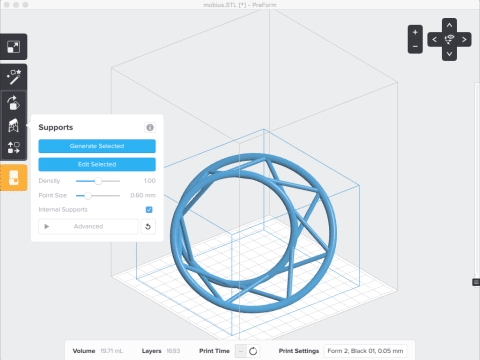 小提示
小提示
對於一些較棘手的物件,您可能需要一段時間才能找到最佳的支持方式,和完美的方向。
您也可以手動生成支持,或者自動生成之後,再自行添加和刪除支持。
開始列印
上傳至列印機
將您的列印機與電腦連結,當你準備好開始列印,點擊左側的工具欄的橙色列印機按鈕。
選擇序號名稱相對應的列印機,並將您的任務取上一個好名字,並仔細檢查所有列印前的注意事項。
對於表單1+確保樹脂槽是乾淨的,且填充滿樹脂,點擊“發送到列印機”。
對於表2,確保樹脂槽和卡夾都安裝好,然後點擊“發送到列印機”,並確認從機器的觸控螢幕確認列印。
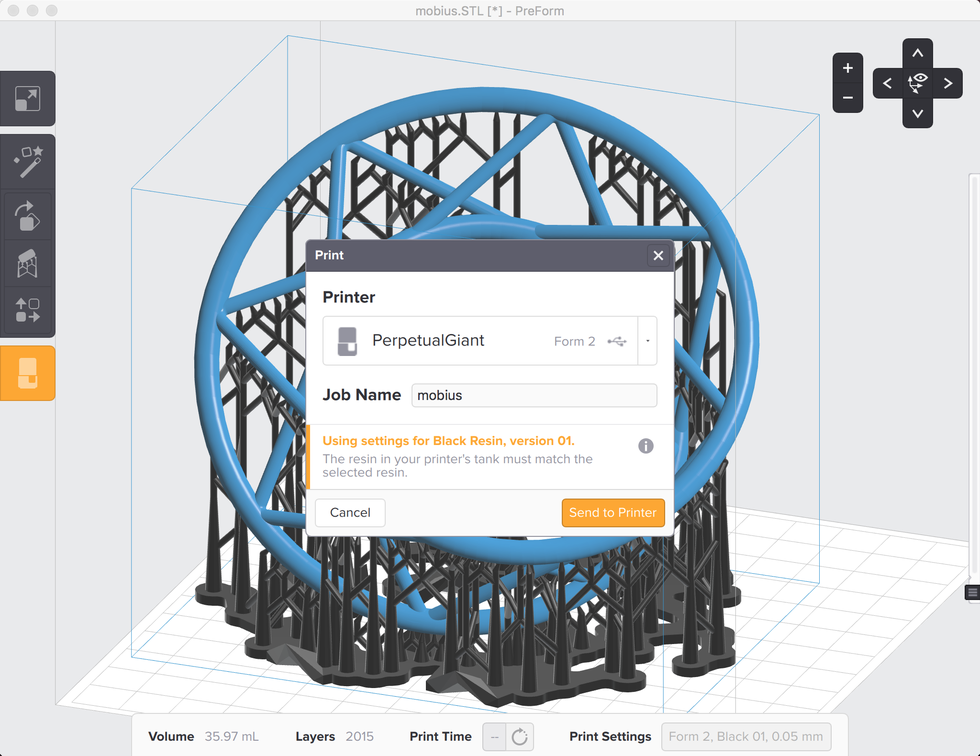 確認您的列印
再來就是最後的一個步驟,請確保您的列印機準備完成,確認完所有注意事項,接著按下列印機上的按鈕,機器就會開始列印。
確認您的列印
再來就是最後的一個步驟,請確保您的列印機準備完成,確認完所有注意事項,接著按下列印機上的按鈕,機器就會開始列印。
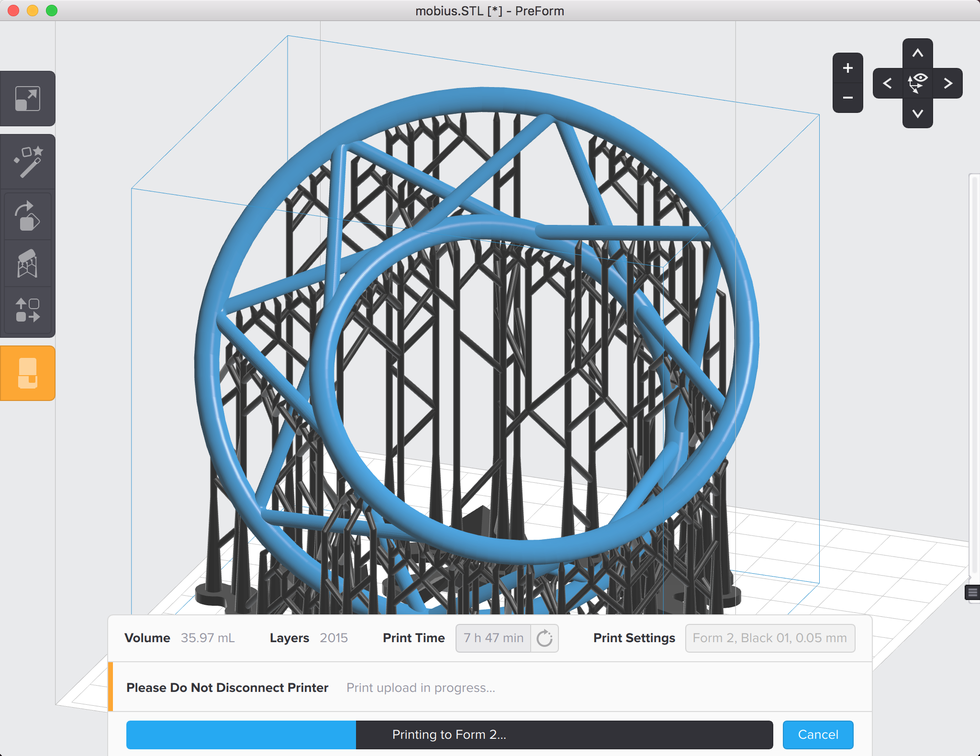 小提示
小提示
為了達到最快的上傳時間,請等到文件完全上傳之後再按下確認列印及按鈕。
完成文件傳輸
您一旦點擊“發送到列印機”,你會發現PreForm正在將模型的每一層傳送到打印機。電腦和列印機螢幕上都會顯示文件傳輸的進度。
警告
直到這整個過程完成,千萬不要將印表機從電腦或網絡的連接斷開。
文件傳輸隨著大小不同可能需要幾分鐘。一旦PreForm確認上傳完成,就可以放心的斷開連結了。
旋轉物件方向
物件列印時的擺放方向將會影響到列印的成功或失敗
沿軸旋轉:
點選鎖的圖示將鎖解開,在物件上點著滑鼠左鍵滑動就可以旋轉角度,更準確的方法是直接輸入角度讓物件沿著軸做旋轉。
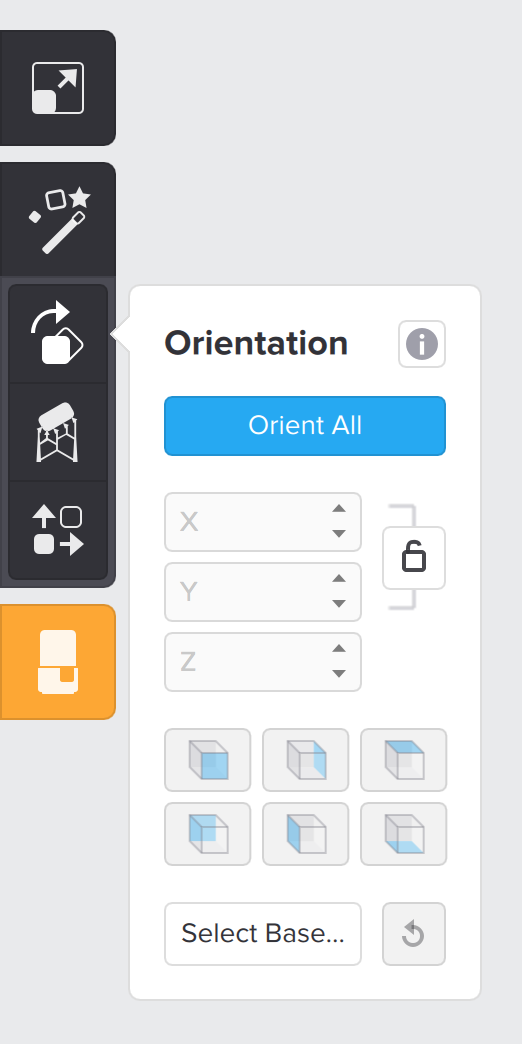
按下鍵盤Ctrl+Z或是回復圖示可讓物件放回原始位置。
小技巧:
將滑鼠游標放置在XYZ的圖示上移動滾輪,就可以讓物件沿軸轉角度。
經過一個步驟的旋轉之後,XYZ圖標上的角度數值會歸零,這是因為旋轉XYZ的順序不同,結果也不一定相同,所以角度疊加沒有太大意義。
變換列印位置:
每次都在不同位置列印可以增長樹脂槽使用壽命,同時也可以提升列印品質。
選擇底面:
在方向工具中點選”select base(選擇底面)”,就可以在物件上選擇任意點,讓那個點的位置朝下擺放。
點選”select base(選擇底面)”,滑鼠游標在移動到物件時會變成橘色箭頭。
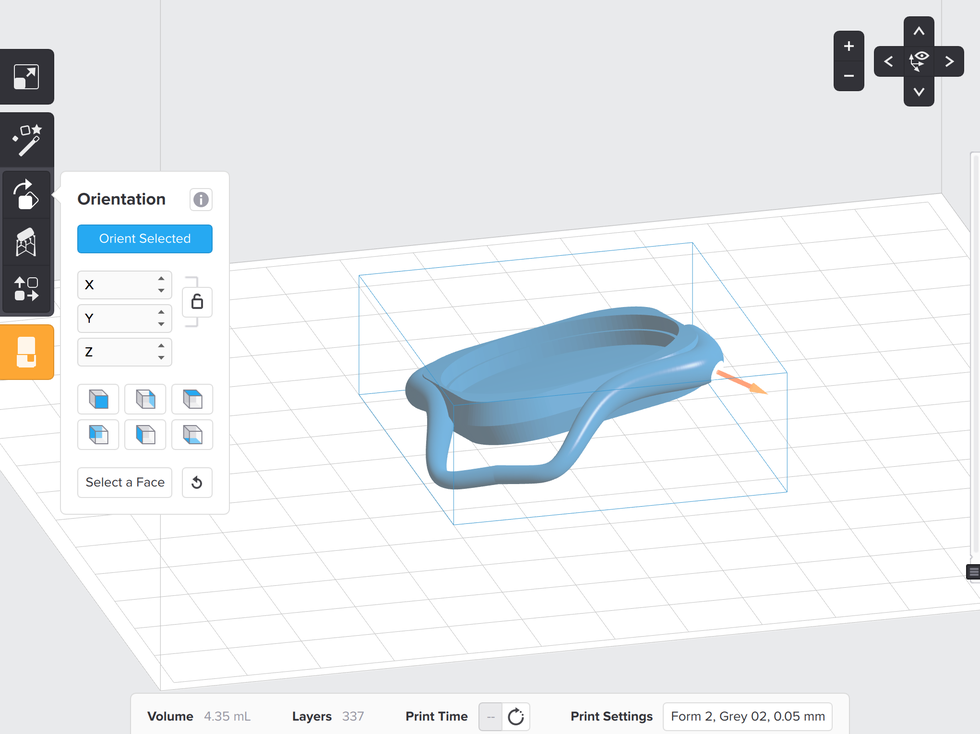
被選擇的點和面會轉向下朝著列印平台的方向。
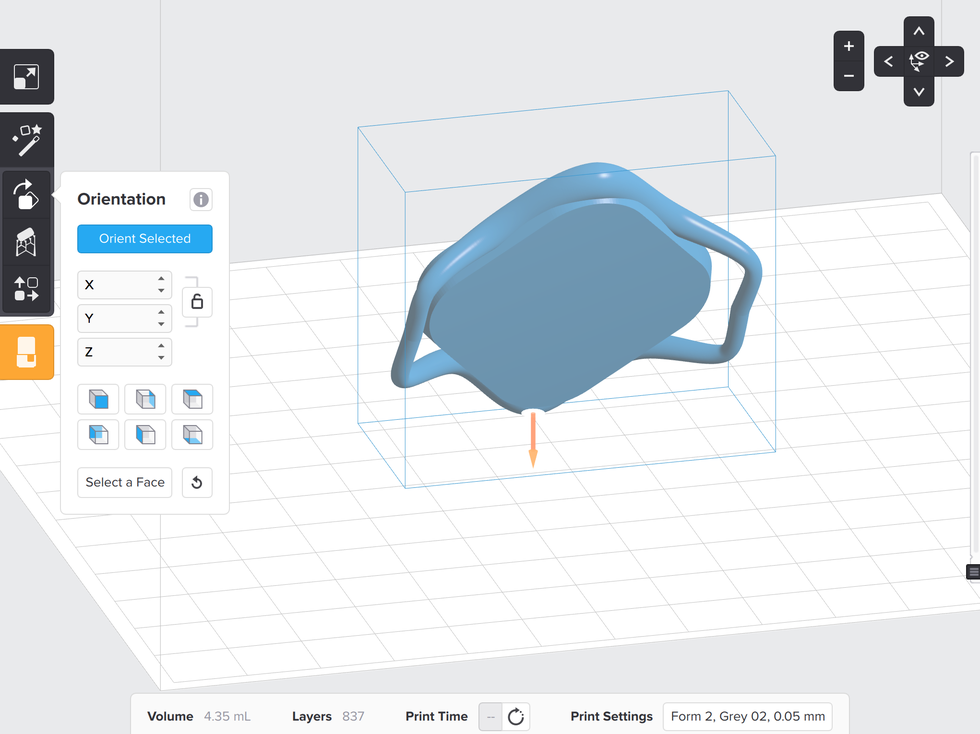
這種自行選擇底面的方法,可讓您欲獲得最佳表面品質的面朝上,使其無支撐,減少後處理時間。
以一定的角度列印平坦面:
將有平坦面的物件以10~20 º傾角列印可以大幅提高列印成功率,這就是會什麼當您在Preform按下”Orient Selected(方向選擇)”物件會以一定角度擺放的原因。當每一層列印完後,列印平台會將物件從樹脂槽底部升起,若物件放得越水平則表示每個支撐點要支撐的懸空面積越大,物件抬起時就更有可能讓列印好的樹脂層剝離。
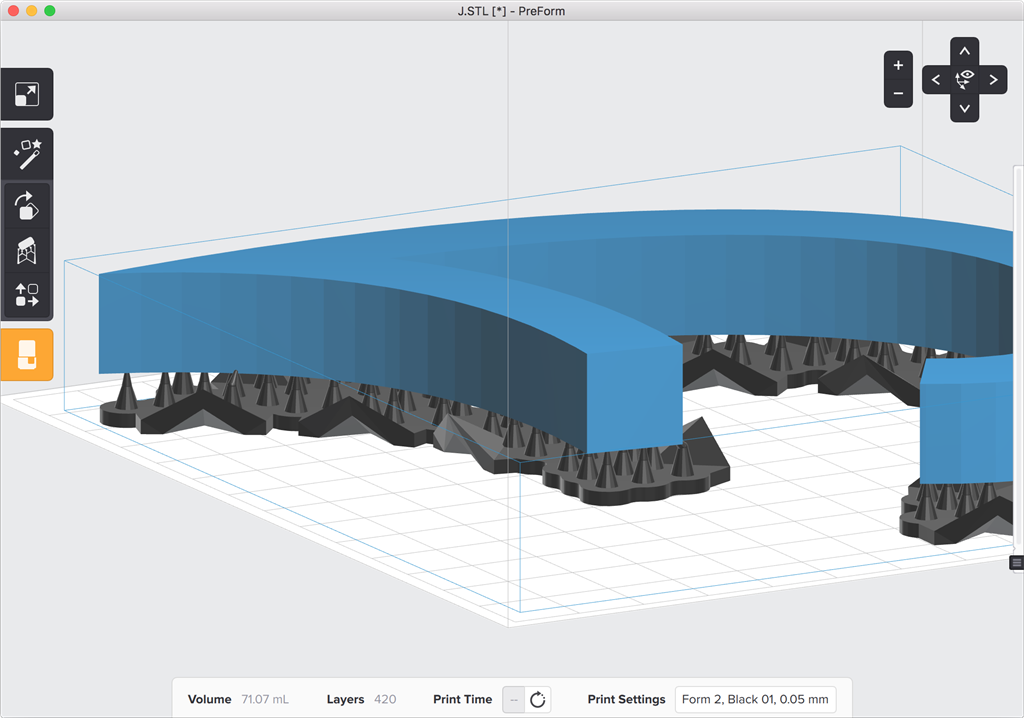
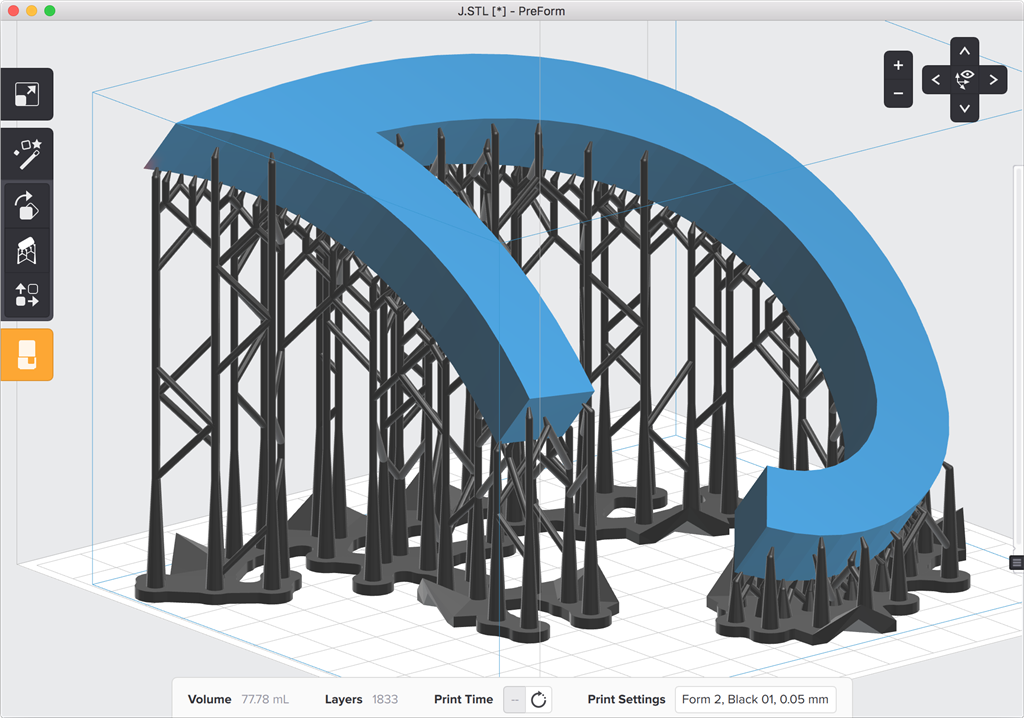
支撐結構:
物件的懸空處或是無法透過支撐結構連接到列印平台的部分,列印時很可能會失敗,Preform軟體在Supports(支撐)選項中預設勾選了“Internal supports”功能,此功能會在物件本體上生成支撐結構去支撐這些懸空處,讓這些原本連結不到列印平台的部分連接到物件本體,印製完成後再將支撐結構拆除就行了。
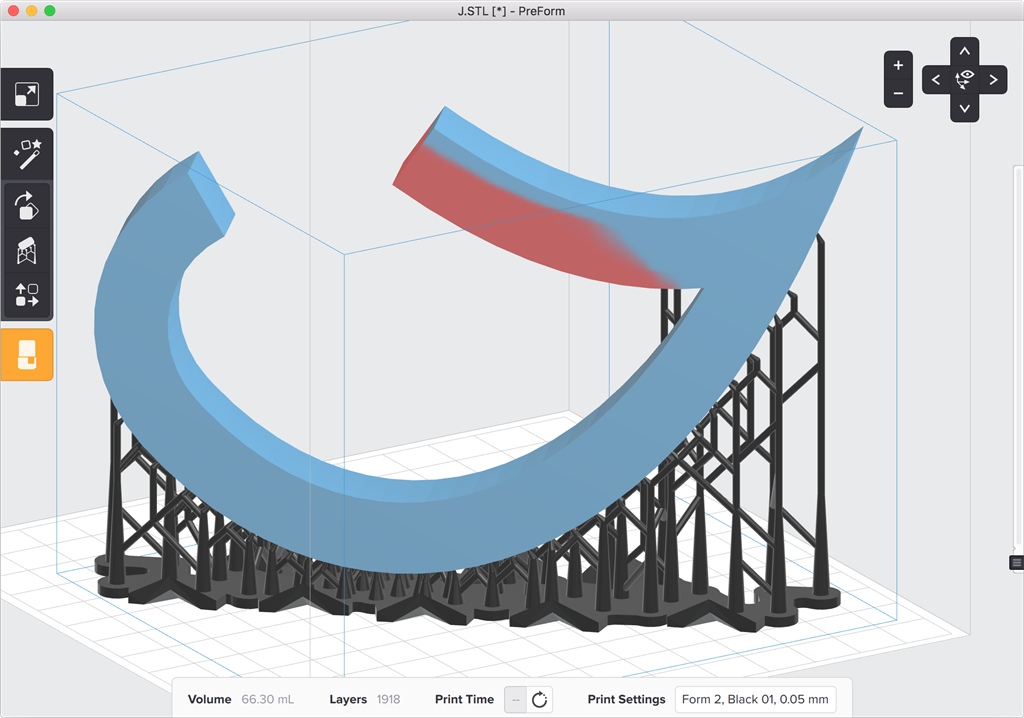
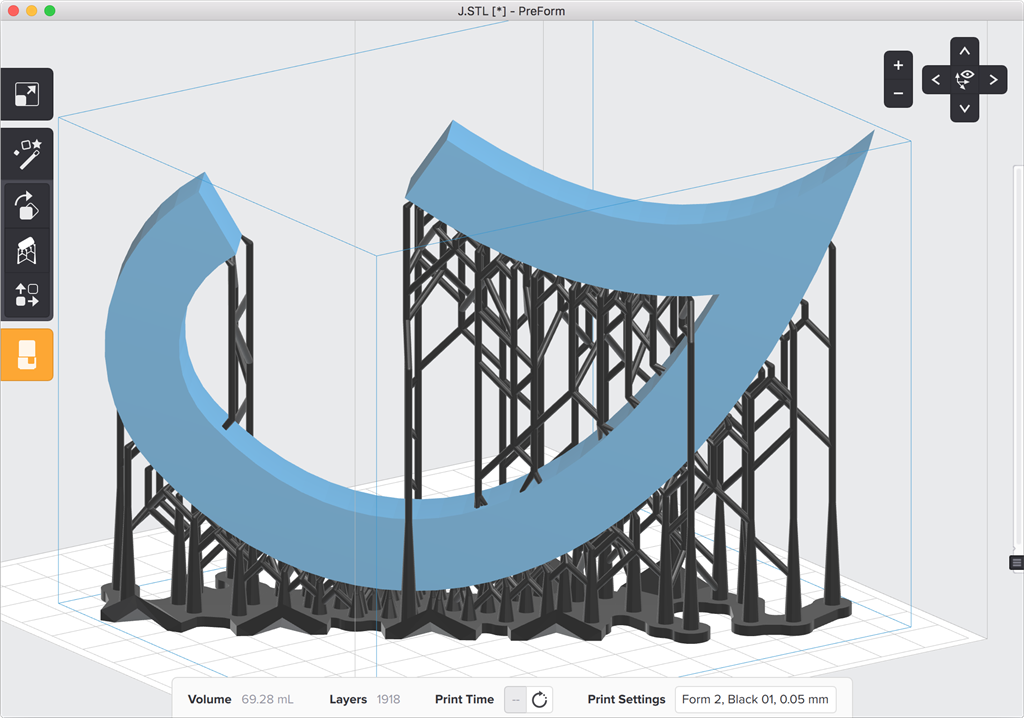
儲存設定:
將所有參數都設定完之後按下file>“Save”或“Save as…”,可將您的設定儲存成.FORM的格式檔案以便後續使用或分享。
支撐結構
支撐結構形式:
可將支撐結構想像成物件的鷹架,隨著物件本體一同建構,列印完成再將其拆除。支撐結構分為兩部分: 一部分為平坦的底板,與列印平台連結提供物件附著力;另一部分為支架,支架末端以端點的形式接觸列印物件,列印完成後用手或是斜口鉗就可以輕鬆移除。
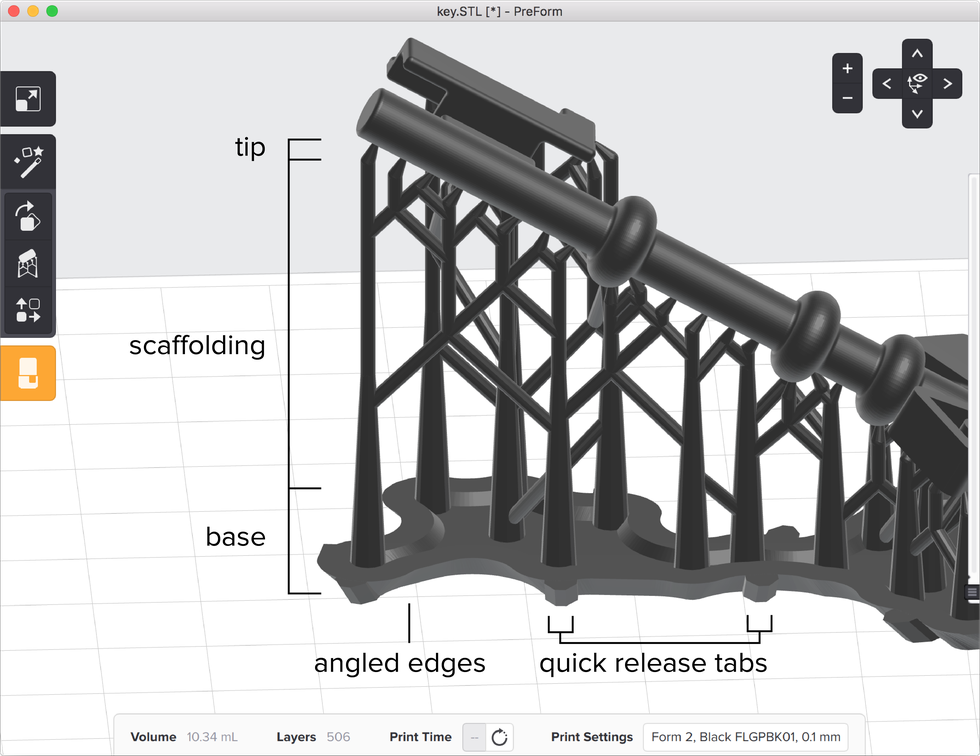
為了使列印好的物件更容易從平台上取下,支撐底部的邊緣為斜面,非常容易就可以用工具將其撬開。詳細過程可參考此頁連結(http://formlabs.com/support/finishing/basic-finishing-steps/ )。
懸空與角度:
3D列印若不使用支撐,將會大幅限制可列印的物件幾何結構以及減低列印成功率。因為3D列印是一種加法製造,每一層都是被連續建構在前一層上,因此後一層只能比前一層稍大一些,不然就會下垂。因此以巨觀的角度而言,若要不建構支撐結構來列印,物件就必須以一個陡峭的角度擺放在平台上。
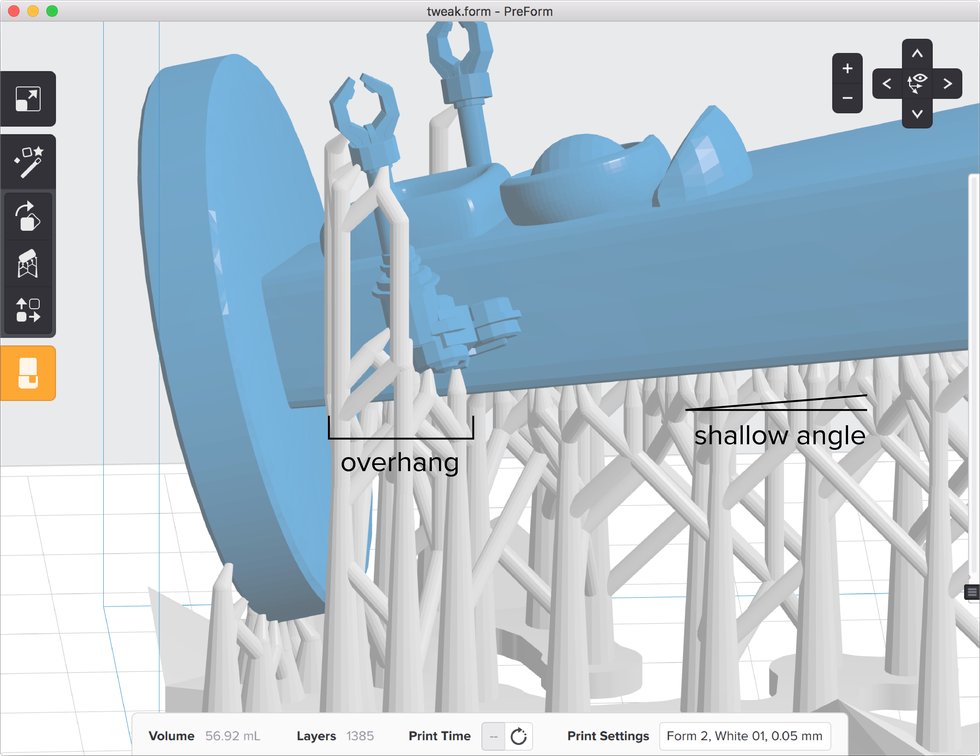
支撐結構讓物件以小角度就能列印,透過支撐末端接觸點來提供支撐力,避免物件彎曲或變形,此外支撐也讓懸空部分可以成功的印製出來。
氣泡通道:
在列印平面或是孔洞的幾何形狀時可能會有氣泡產生,造成物件內部有空隙,支撐結構則可以充當這些氣泡的通道,讓氣泡從中逸散。
紅色陰影區塊:
支撐生成完畢後,物件上一些沒有支撐的部分可能會產生紅色陰影區塊,紅色越深表示這些地方如果沒有額外蓋支撐很可能會印的不好看或失敗;紅色淺則表示物件可能有些結構上的缺陷。
通常深紅色區塊會發生在物件的內部懸空處或是太薄以至於無法長支撐處,一般而言最好的解決方法是勾選” internal supports”或旋轉物件的方向,最大程度的去支撐物件。
懸空處呈現深紅色。
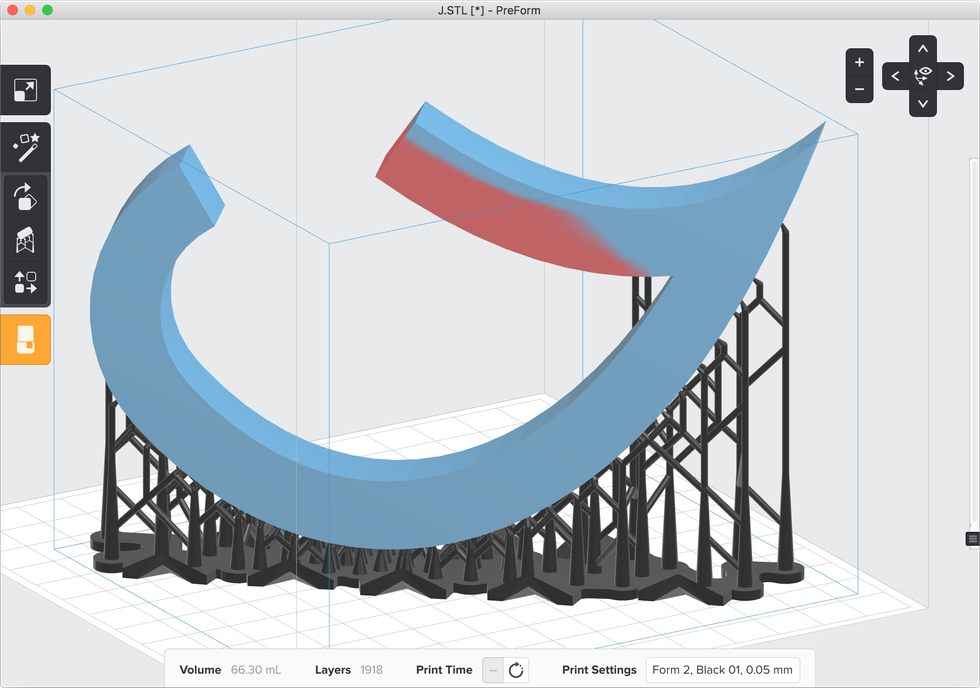
淡紅色小區塊比較不需要擔心,多數時候即便有淡紅色小區塊仍可印製的很好。
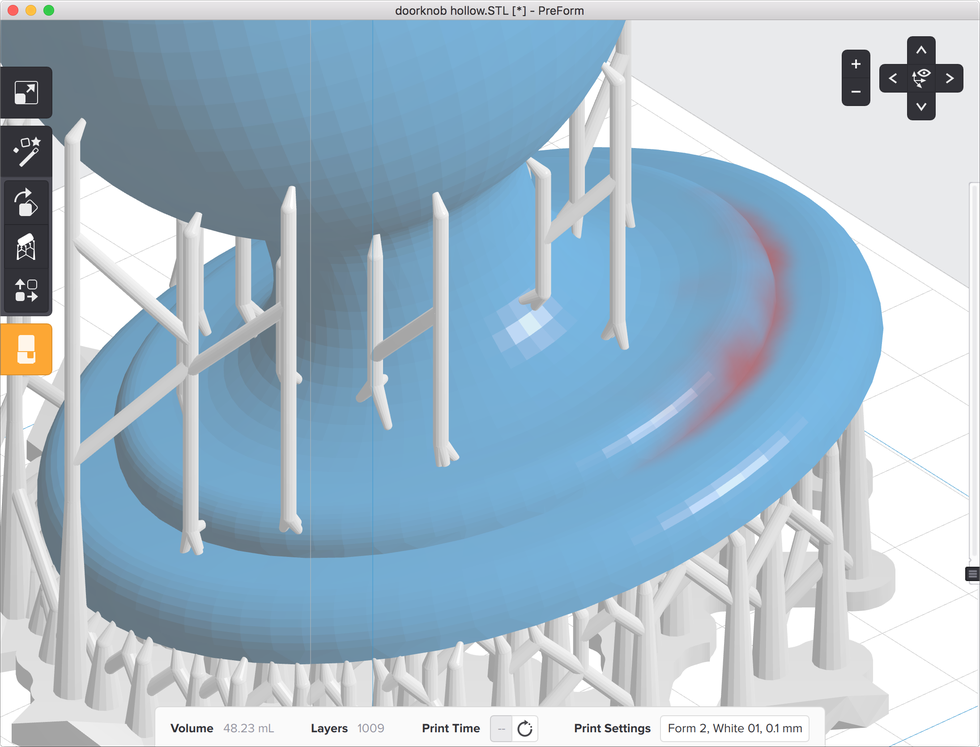
完整的支撐結構不會顯示紅色區塊,請檢查物件是否確實封閉,沒有支撐到的地方是否也沒有任何奇怪的區域,可以試著重選物件擺放角度及重長支撐來找到最佳列印方式。
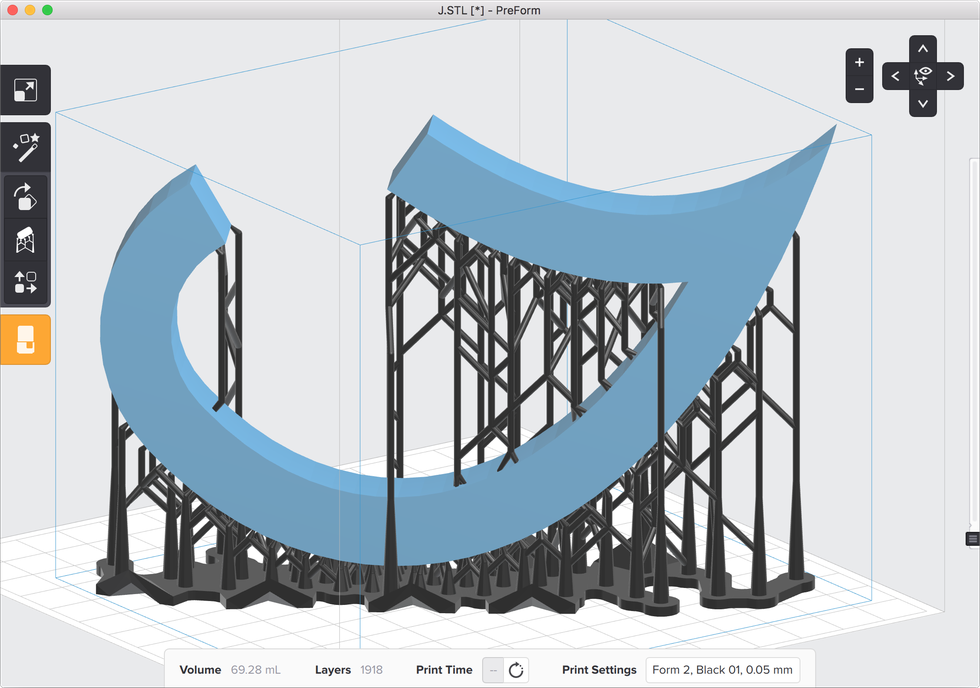
部分生成vs. 全部生成:
生成支撐時您可以選擇所有物件同時長支撐,或是一次選擇某幾個物件生成支撐。
全部生成(Generate All):
點選全部生成(“Generate All”)可一次讓平台上所有物件生成相同類型的支撐(此為預設值)。
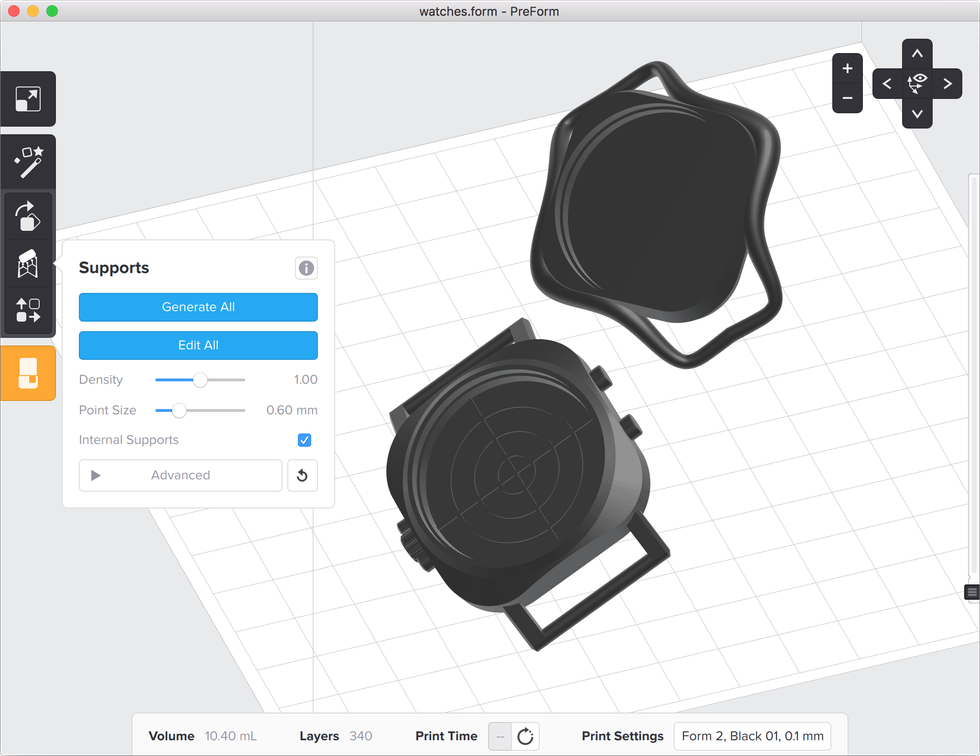
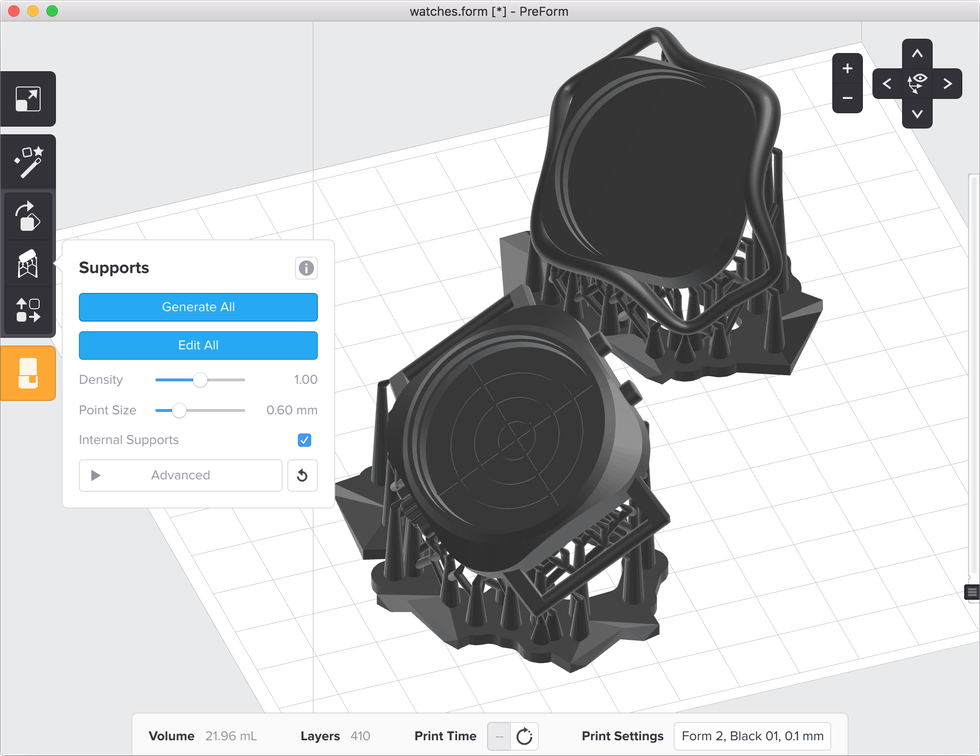
部分生成(Generate Selected):
您也許會希望調整一些進階設定,讓每個物件的支撐設定都有所不同,可以點選部分生成(“Generate Selected”),讓被您圈選到的物件依照當下的設定生成支撐結構。
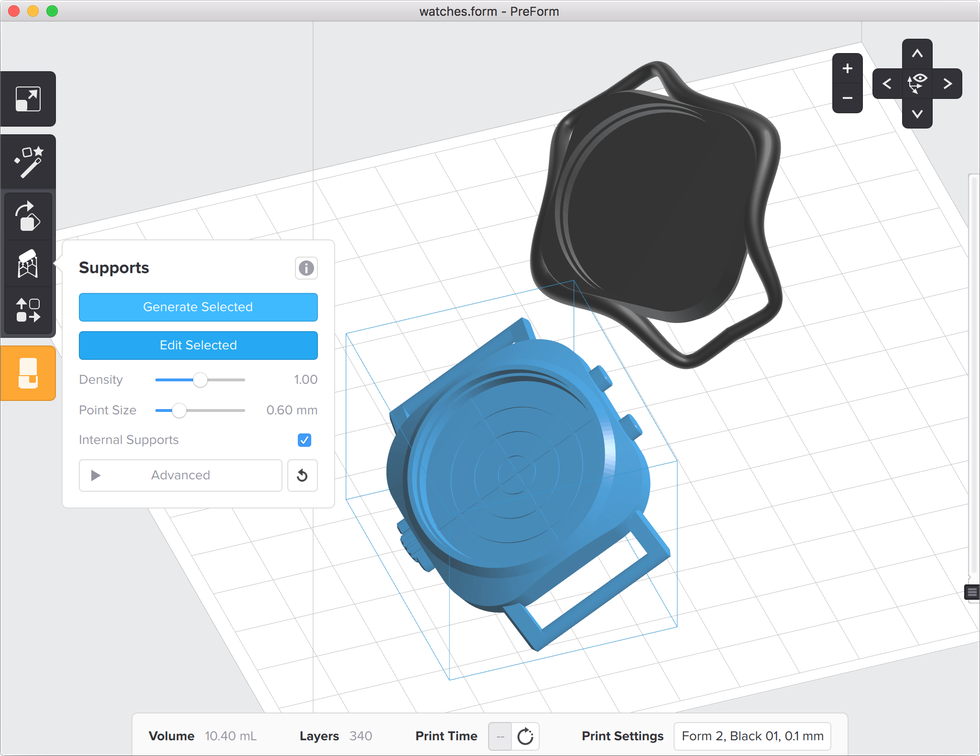
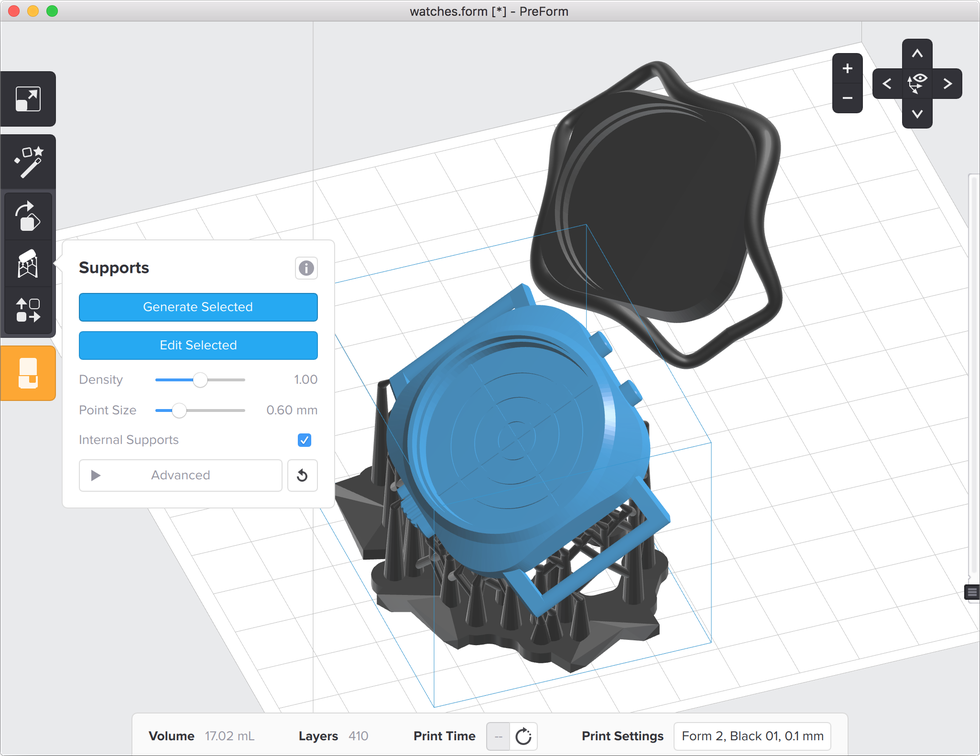
進階支撐結構設定
PreForm設計初衷希望將支撐結構的生成變成一件簡單的事情,讓玩家可以集中心力放在3D物件的創作上,3D列印不僅是門藝術更是門科學,PreForm設計了更多的進階支撐結構設定,讓您可以擁有更大的控制權,透過支撐結構來影響物件列印的好壞。
支撐選單(Supports Menu):
點選左側第4個圖示進入支撐選單。
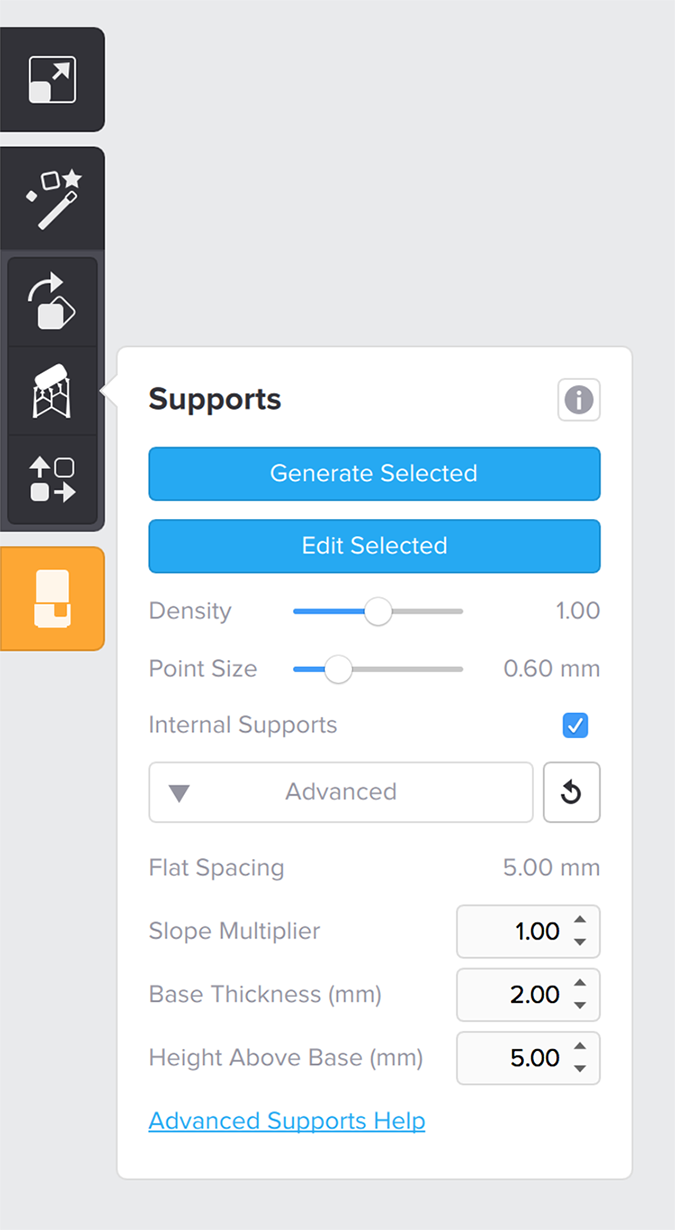
圓弧箭頭圖示為回覆預設值。
密度(Density):
移動滑塊可以更改支撐的密度,密度越高支撐點越多,接觸點之間的間隔距離越小。
TIP:
使用彈性樹脂(flexible resin) http://3dmart.com.tw/shop/form2-flexible-resin-cartridge 印製較大截面的部份時需要提高支撐密度,可參考彈性樹脂使用指南(http://formlabs.com/support/materials/using-flexible-resin/ )來確保彈性物件列印的成功率。
接觸點大小(Touch-point Size):
接觸點位在支撐結構末端與物件相連處,接觸點直徑預設值比支撐結構其餘位置都小,這樣可以更容易被拆除,留下的痕跡也會比較小,同樣的也有滑塊可以調整接觸點大小喔。
更小的接觸點可以讓支撐結構更容易被拆除,留下的痕跡更小,但是也有可能讓支撐結構無法撐起物件,導致列印失敗;較大的接觸點則相反。
內部支撐結構(Internal Supports):
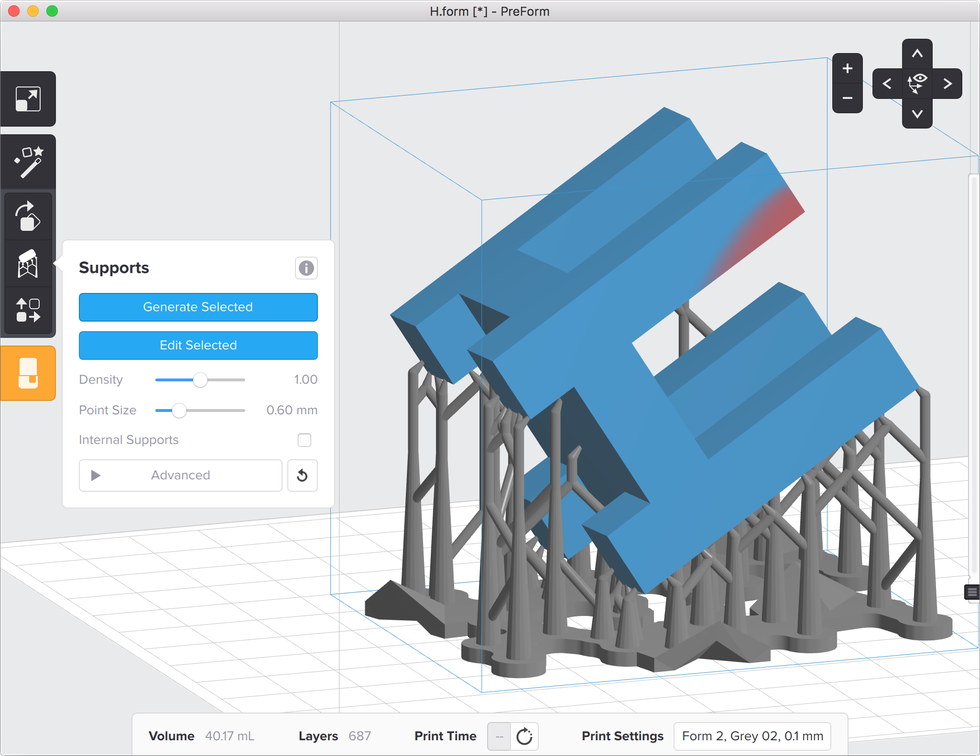
若不勾選”internal supports”,上圖物件的腳呈現深紅色區塊,表示這部分結構列印很可能會失敗,需要勾選”internal supports”生成內部支撐結構。
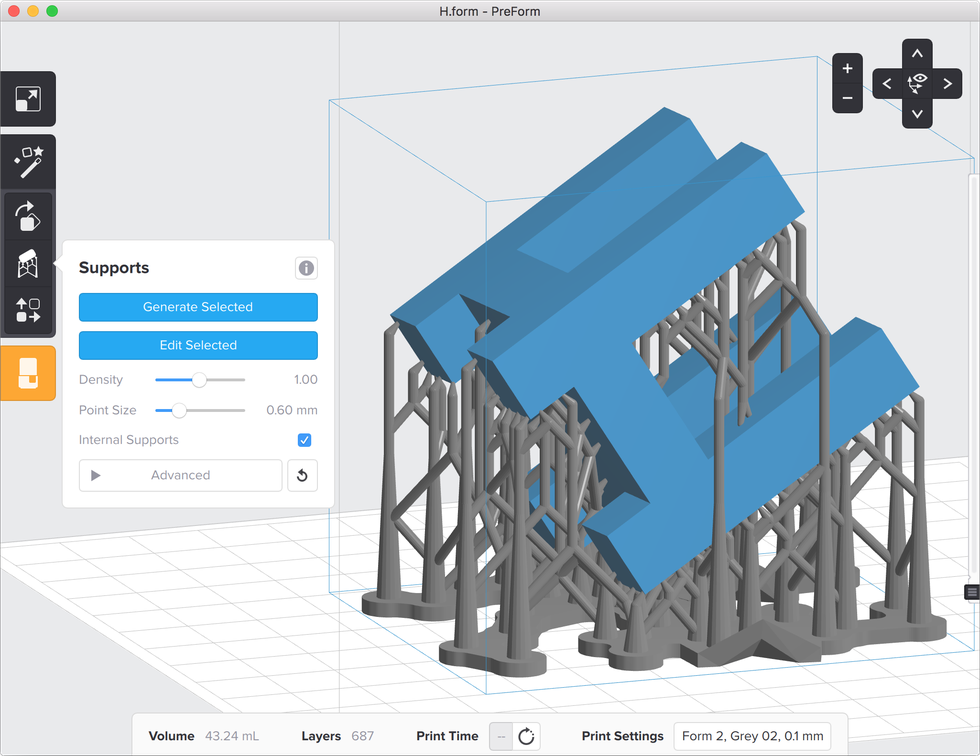
生成內部支撐,從物件一端生成支撐去建構另一端。
手動編輯支撐:
PreForm也有手動生成支撐的功能,有些較細小的特徵PreForm或許沒有辨識到,需要手動生成支撐才能成功列印,例如下圖的蝸牛。
點選“Edit All”就可以在物件上選取要額外生成支撐的點。
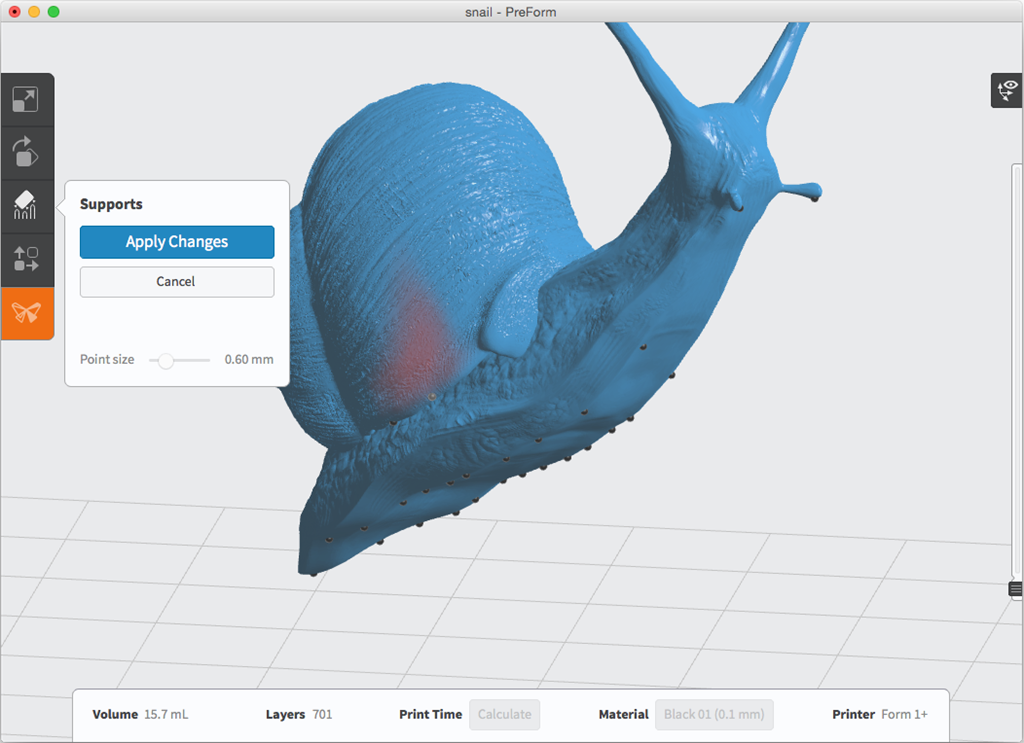
蝸牛身上的紅色區塊需要額外手動生成支撐。
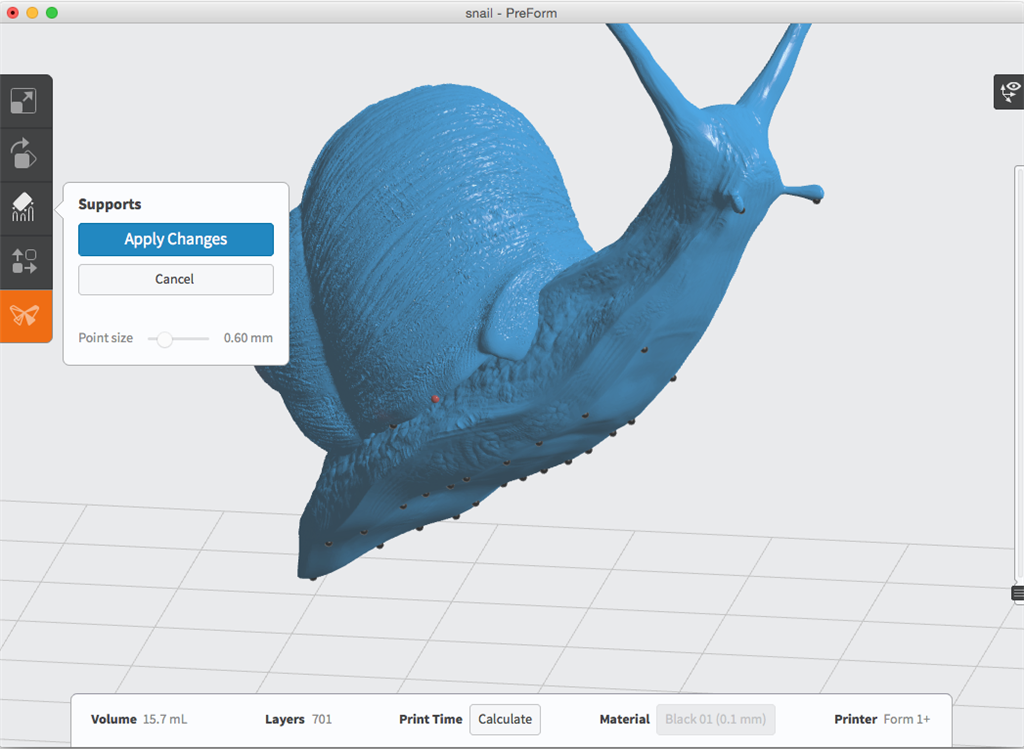
在已生成支撐的位置也可以手動去除。
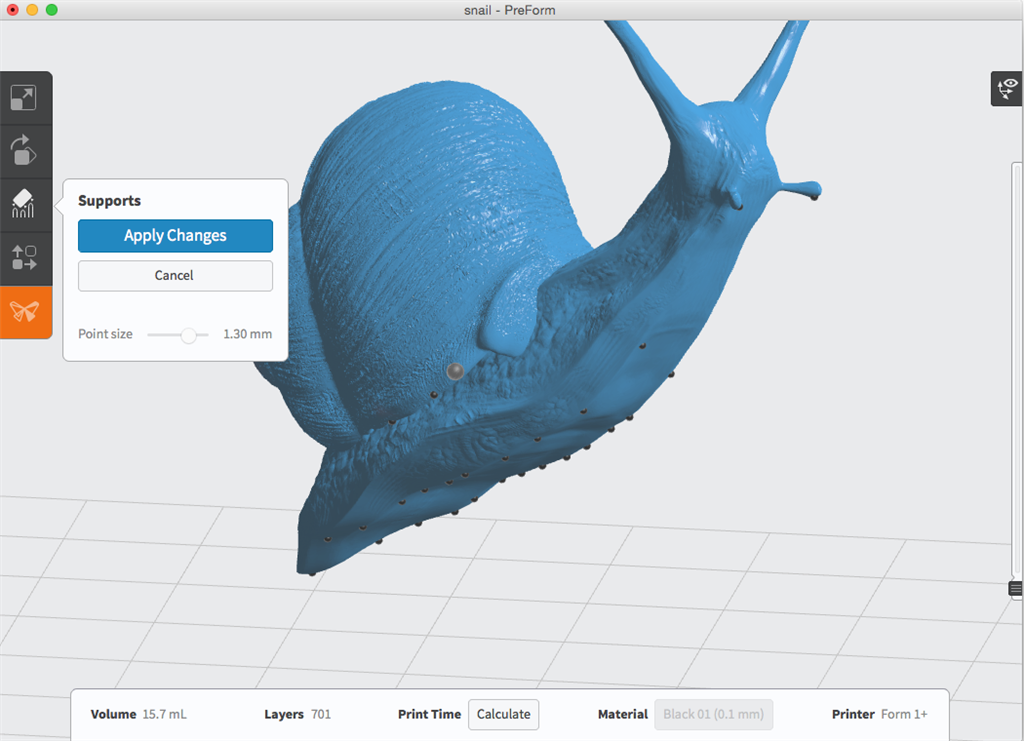
按下Ctrl+滑鼠滾輪可以調整接觸點大小。
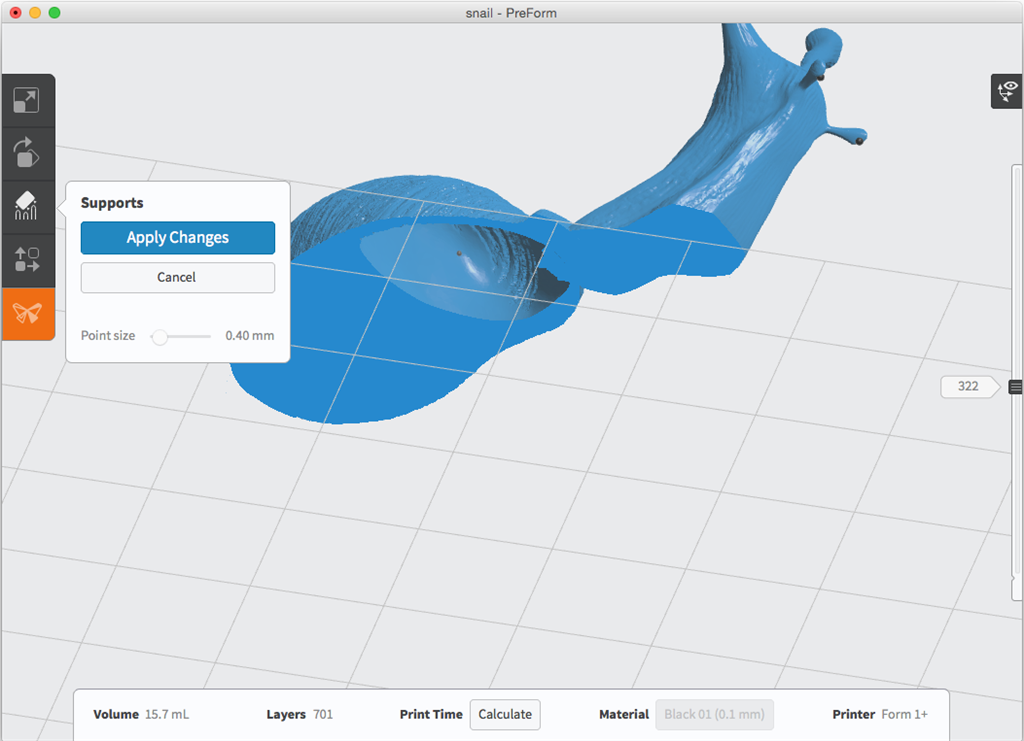
視窗右側的滑動軸可以看到每一層的切片情形。
手動增加或刪除支撐點:
點選物件表面即可手動生成支撐點,按下Ctrl+滑鼠滾輪可以調整接觸點大小,點選已建構的接觸點則可以刪除支撐。內部的孔洞或間隙也可以生成支撐,只要滑動右側的軸就可以看到物件內部的切片情形,並在內部點選位置生成支撐。
生成支撐:
在上一步驟增加或減少的支撐點,只需按下“Apply Changes”或” Apply Support Edits”就可以開始執行生成或是刪減的動作,執行完畢後PreForm就會顯示新的支撐及基座的結構。
水平間距(Flat Spacing):
兩支撐點間的水平間距,透過調整支撐密度來測量此值,標準樹脂產生的水平間距約為5mm。
斜率乘數(Slope Multiplier):
調整傾斜面上的支撐密度的係數,預設值為1mm,可調整範圍為0.25~4mm,最小調整間距為0.01mm。
如下圖,斜率乘數低,支撐密度低,支撐間空隙大;斜率乘數高,支撐密度高,支撐間空隙小。
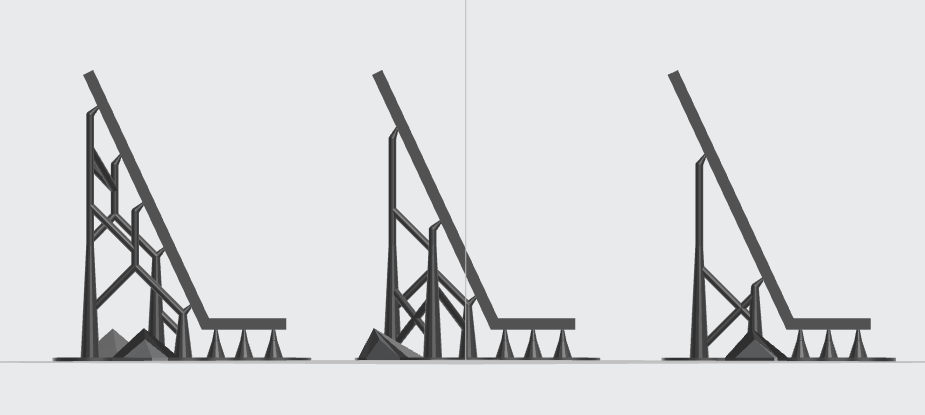
(由左至右斜率乘數分別為2.0, 1.0, 0.5)
列印基板厚度:
所有列印任務開始後都會先建構一層基板,物件本體及支撐結構都是建構在基板之上的,當基板越薄,支撐結構的穩定性將會受影響,附著力也會下降;當基板越厚,物件則可能因附著力太好而不易取下。考量到列印時平台與樹脂槽之間的壓縮,基板厚度建議設定在1.5mm~2.0mm之間,預設值則是2.0mm。
列印初始高度:
這個值支撐結構的最小高度,也就是指物件與基板之間的最小距離。預設值以及建議值都是5.0mm,PreForm拒絕使用2.0mm或以下的值,因為支撐高度如果太低,在列印大型平坦面時支撐可能因收縮導致失敗或變形。
層厚設定
PreForm預設使用的0.05mm層厚幾乎適用於所有Formlabs的樹脂,用於列印出完美的品質;本節將介紹何時會需要使用0.025或0.1mm的層厚。
變更層厚:
PreForm下方工具列"Print Settings”右邊的選項點進去,就會進入Print Setup(列印設定)選單,您可以在此調整層厚設定、列印機選擇、樹脂種類與型號。層厚指的是列印時每一層樹脂的固化高度,基本上都不到1mm,通常以微米為單位(1 micron = 1 µm = 0.001 mm),具體的描述: 100 µm約為一張紙的厚度或是人體毛髮直徑;7 µm約為紅血球直徑。
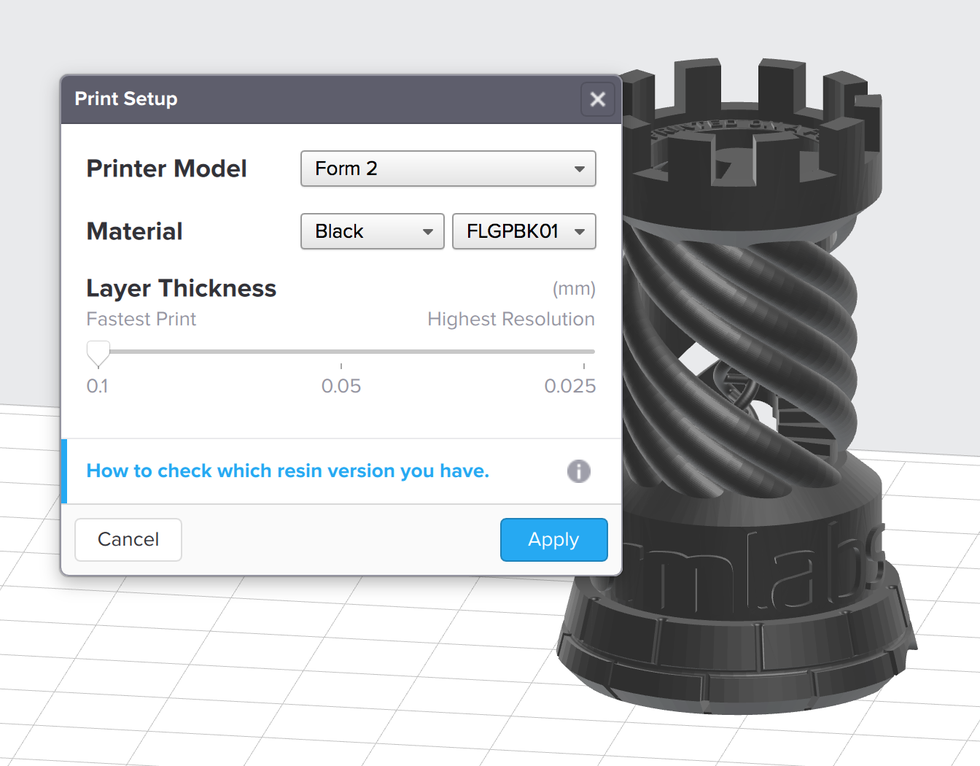
層厚選擇:
不同種類樹脂的技術特性不同,使其有自己的層厚限制,請參閱下表:
| |
200microns |
100microns |
50microns |
25microns |
| 透明樹脂 |
Form 1+ |
√ |
√ |
√ |
| 白色樹脂 |
|
√ |
√ |
Form 1+ |
| 灰色樹脂 |
|
√ |
√ |
√ |
| 黑色樹脂 |
|
√ |
√ |
√ |
| 鑄造樹脂 |
|
√ |
√ |
√ |
| 彈性樹脂 |
|
√ |
√ |
|
| 工業樹脂 |
|
√ |
√ |
|
| 牙技樹脂 |
|
|
√ |
|
層厚與列印品質:
傳統的FDM/FFF(融體沉積)技術3D列印機非常強調層厚,因為是影響列印精度與品質的主要因素,FDM技術的列印物件在層與層之間的相接處會有明顯的內陷,減低層厚可以使此缺陷較不明顯,但無法消除,但光固化技術較無此類問題。請看下圖的棋子: form1+與FDM機器皆已0.1mm層厚印製的結果。

(左: form1+樣品;右: FDM樣品=>層厚階為0.1mm)

(27倍放大圖)
由於Form 1+ 跟Form2使用的是精細的光固化技術,使用0.1mm層厚就可以列印出光滑的物件,所以並不需要像FDM機器一般不斷追求更細的層厚。單憑肉眼其實很難分辨出Form2 0.1mm, 0.5mm, 0.025mm的層厚。
TIP:
使用越細的層厚列印時間要越久,例如: 0.025mm列印時間約是0.1mm的4倍。

(由左至右層厚: 0.1mm, 0.05mm, 0.025mm)

(由左至右列印時間約為: 2 hour, 4 hour, 8hour)
0.025mm使用時機:
Form 2可以捕捉到其他桌面型3D列印機無法表現得微小細節,一般來說0.05mm的層厚可以讓您在列印細節與列印時間上取得良好的平衡,0.025mm是在需要極高解析度時使用的。

(例如以0.025mm層厚印製的小貓頭鷹)
以肉眼是很難辨認0.025mm與0.1mm的,只有在顯微鏡下才可看出表面光潔度的差異,例如下圖用鑄造樹脂列印出的飾品原型,在0.025mm列印下擁有絕佳的表面品質,可讓鑄造出的金屬物件僅需最少的表面處理。

0.2mm使用時機:
Form 1+搭配透明樹脂時才可使用0.2mm的層厚,當縮短列印時間優先於表面品質時,就可以選用0.2mm層厚,此列印時間將會是0.1mm層厚的將近一半,也比用0.2mm層厚的FDM機種列印的還要快。

(由左至右層厚: 0.1mm, 0.2mm)

(由左至右列印時間約為: 2 hour, 48min)
Preform 軟體執行問題
檔案輸入錯誤訊息(File Import Error Message):
若您輸入的.STL 或 .OBJ檔有破面或錯誤,PreForm會警告您並嘗試自動修復,若修復成功,請用視窗右側的移動軸或是鍵盤上的PgUp/PgDown來檢視每一層是否都正確無異常;若無法修復,就需要請您在繪圖軟體上檢查網格及物件是否有出問題了。
軟體當機(Software Crashing):
最常見的原因是顯卡的驅動程式太舊、檔案有許多不必要的破面、或是檔案過大,請確認輸入的檔案大小不要超過100MB,顯卡的驅動程式記得更新或升級電腦配置。
無法生成支撐(Supports Not Generating):
最可能的原因一樣是顯卡的驅動程式過於老舊,請更新驅動程式。
更新韌體(Updating Firmware):
首先檢查PreForm軟體的版本,按下軟體視窗的”help”選項,點選“About PreForm”就可以確認當前的軟體版本,檢查是否與官方釋出的最新版本相同(http://formlabs.com/products/preform/)。
檢查Form2韌體:
先將Form2關機,按下螢幕旁的按鈕三秒再放開,螢幕將會顯示列印機的資訊,包含韌體版本。
更新韌體:
將Form2連接到安裝有最新版本PreForm軟體的電腦,韌體更新將會自動進行。
無法開啟DFU (Could Not Open DFU Device)
請重接機器電源及重開PreForm。
若PreForm持續顯示“could not open DFU device”,表示您的電腦無法辨識列印機或您的列印機處在DFU模式,請與我們聯繫。
微軟Surface Pro平板上使用(Surface Pro Installation):
若您無法在微軟Surface Pro平板上執行PreForm,請試試以下方法;
1. 將作業系統更新到Windows 8.1(含)以上
2.直接從顯卡製造商(例如Intel…)下載驅動程式來更新。
軟體bug(Software Bugs):
若您在Preform軟體使用上發現疑似bug的部分,請您先更新軟體至最新版本,若仍有相同問題,請將螢幕截圖、詳細情形、作業系統、 PreForm版本、顯卡與處理器型號都一併告知,官方的軟體團隊將會盡力改善這些問題。