最新消息 / NEWS
2015-12-18 [3D列印軟體] Cura15.06-操作教學!
3D列印的核心步驟之一就是切片,一個好的3D列印切片軟體必須有很大的操縱自由度,才能將設計者的巧思及3D列印機的性能發揮得淋漓盡致,Ultimaker官方所出版的Cura就是屬於這類軟體,不僅能夠做初步設定,還有進階模式可以讓使用者詳細調整各項列印參數、細節,不管是層厚、支撐、填充率、列印速率......,各種設定項目都找的到,讓3D列印玩家發揮最大創意,一起來看看為了Ultimaker系列所設計的15.06版本該如何操作吧!
安裝
請至官網下載cura15.06版本並安裝,安裝前記得檢查以下幾點確認您的電腦系統可以使用喔!
作業系統
• Windwows Vista 及更新的版本
• Mac OSX 10.7及更新的版本
• Linux Ubuntu 15.04, Fedora 23, OpenSuse 13.2, ArchLinux及更新的版本
處理器
• OpenGL 2 compatible graphics chip
• Intel Core 2 or AMD Athlon 64 or newer
讀取檔案類型
• STL(最普遍的3D列印檔格式)
• OBJ
操作介面
下圖顯示的是Cura的操作介面,您可以在Cura中設定偏好的列印參數,再將物件做切片。
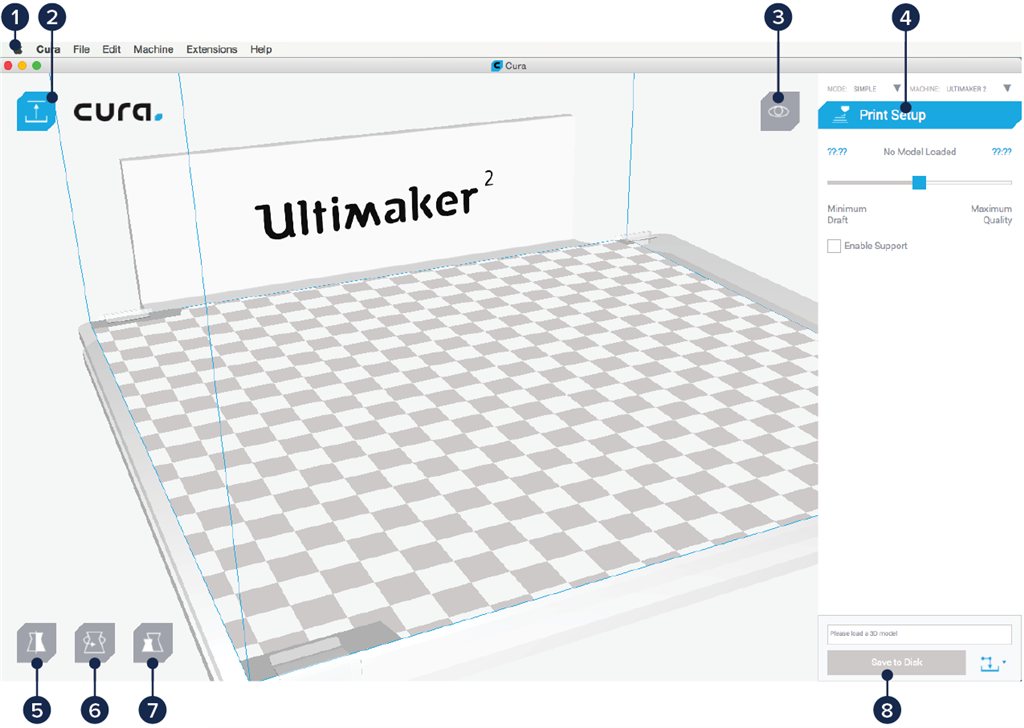
1. 選單列
2. 讀取檔案
3. 操作模式
4. 列印設定
5. 鏡射
6. 旋轉
7. 尺寸
8. 儲存G.code檔
準備列印檔案
透過下列一些基本步驟,選擇您偏好的列印設定,並將3D物件轉成g.code檔。
開啟檔案
• 點選螢幕左上角的Open file button
• 選取“File” > “Open”
• 選取檔案並開啟(“Open with”)
• 將檔案從電腦匯入Cura
設定
第一次開啟Cura會進入“Simple”mode, 您可以找到一個“Time vs Quality”滑塊,透過滑動滑塊來調整偏好的設定,滑到最左邊的“Minimum Draft”可以快速印出品質較低的物件;如果您想要擁有好的列印品質,可將滑塊滑至最右側“Maximum Quality”,不過列印時間也會相對變長。您可以將滑塊放置在軸上的任何位置,找出您所偏好的品質與時間的平衡位置,Cura將會根據滑塊位置去計算層厚、填充率、列印速率等參數。
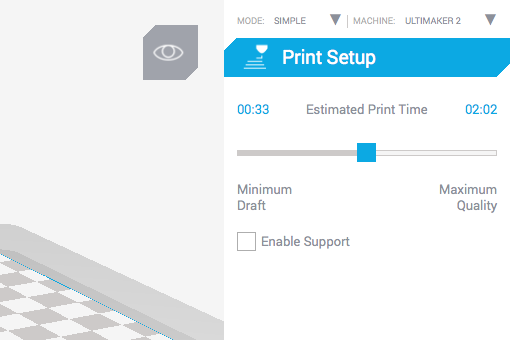
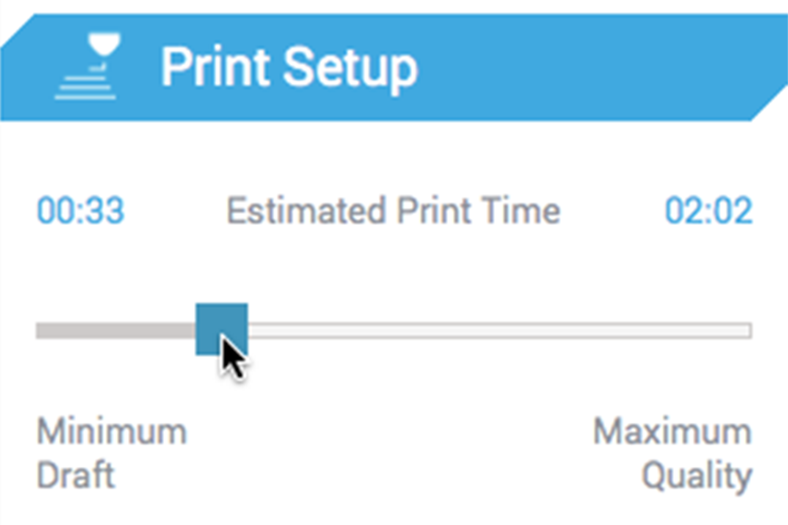
當您欲印製的物件有懸空的結構時就必須建構支撐材,請您勾選"Enable Support",Cura會自動計算並建構支撐材。
存檔
參數設定完成後,Cura會將3D物件切片成G.code檔,每次更改參數Cura都會即時重新切片,您可以在右下角的進度條看到切片狀態。切片完成後便可依照以下步驟存檔案:
• 將SD 卡插入電腦(Ultimaker會讀取SD 卡來列印)
• 點擊畫面右下角的”Save to SD Card”,或是按“File” > “Save”來儲存
註:”Save to SD Card”上面一行有Cura估計的列印時間與消耗材料重量,方便您作接下來的列印評估喔!
調整物件
以下將介紹幾個調整物件方向及大小的方法
鏡射
點擊物件,介面左下角會出現三個圖標,最左邊的就是鏡射功能(Mirror);點擊鏡射功能物件身上會出現X, Y, Z 三個軸的箭頭,點擊任意箭頭就可鏡射物件。
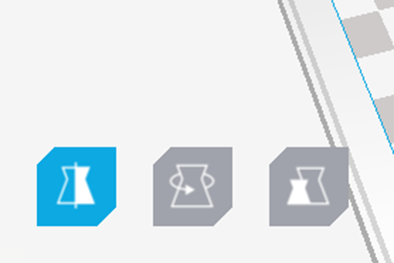
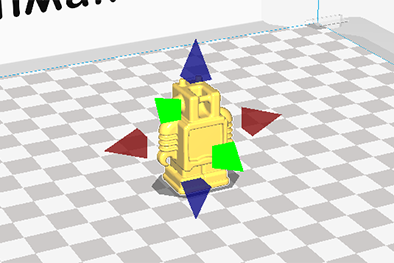
旋轉
介面左下角中間的圖標是旋轉功能(rotate),點擊旋轉功能可以讓物件沿X, Y, Z 三個軸旋轉,只要在其中一個軸上按著滑鼠左鍵就可以一次移動15度;或是同時壓著鍵盤的”Shift”鍵(或是取消“Snap Rotation”選項),就可以一度度的移動。(按下“Reset”鍵可以將物件放回原來位置)
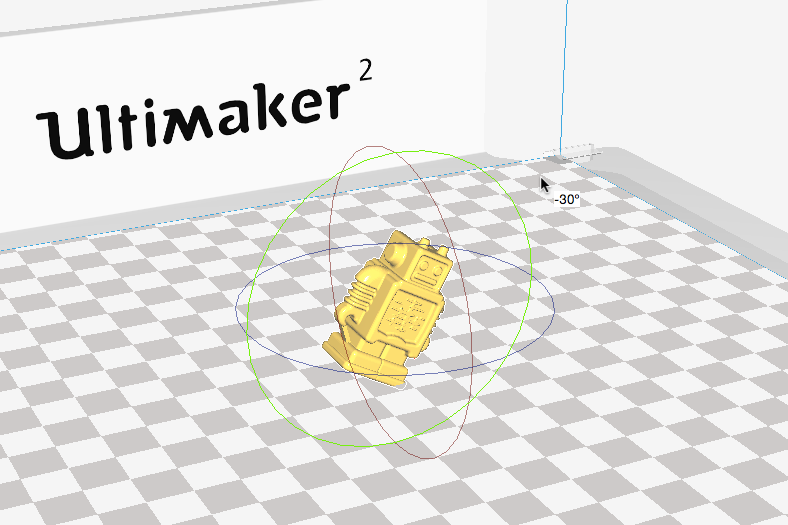
尺寸
介面左下角最右邊的圖標是尺寸功能(Scale),可以讓物件沿著X, Y, Z 三個軸縮放,以下是幾個操作方法:
• 拉動物件上任一軸的小方塊來縮放
• 直接調整” Scale”功能中的尺寸數值
• 調整” Scale”功能中的百分比來縮放
預設的尺寸縮放是X, Y, Z 三個方向同步縮放,您可以取消勾選“Uniform scale”來獨立調整各個方向的尺寸。
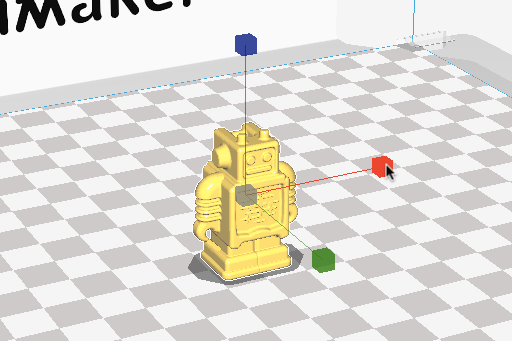
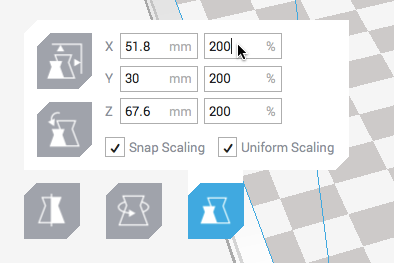
” Scale”功能中也有“Reset”跟“Scale to max”圖示,“Reset”可將物件大小回歸原始設定;“Scale to max”可將物件放大至可列印範圍內的最大值。
滑鼠控制
變更視角
您可以透過滑鼠變更視角及大小來觀察物件的細節。
左鍵:
將滑鼠游標移至物件上按壓左鍵,可在X-Y平面上移動物件位置。
移動介面:
您可以同時壓著鍵盤上的"shift"與滑鼠右鍵來移動整個Cura介面。
旋轉:
按壓滑鼠右鍵可旋轉視角以便從各個角度觀察物件;若您的滑鼠只有一個按鍵,請您同時按壓鍵盤空白鍵與滑鼠鍵來旋轉視角。
縮放:
透過滑鼠滾輪進行縮放,往前放大,往後縮小。
在物件上點右鍵
在游標物件上點選右鍵會出現選單
• Center object on platform: 將物件至於平板中央
• Delete object: 移除物件
• Duplicate object: 在平板上複製生成相同物件
• Clear build platform: 清除平板上所有物件
• Reload all object: 重新載入平板上所有物件
• Reset all object positions: 將平板上物件放回初始位置
• Reset all object transformations: 將物件回歸初始使設定
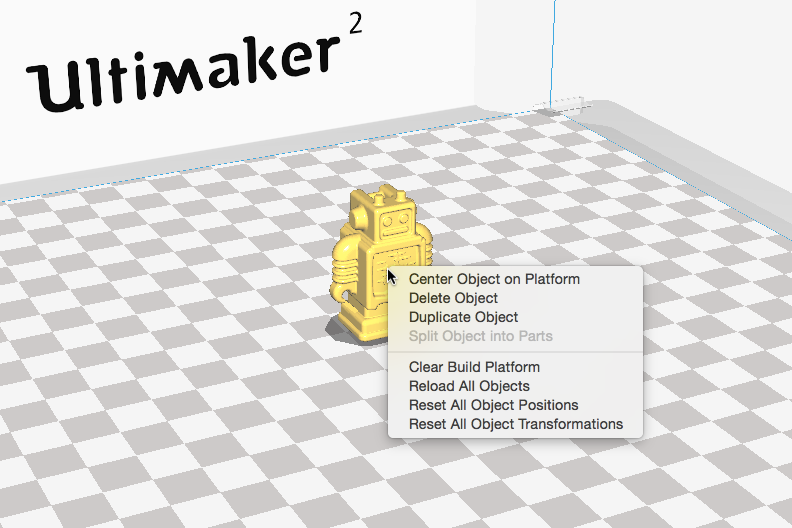
檢視模式
按下介面右上角的“View mode”會顯示兩種檢視物件的模式可選擇。
SOLID
這是預設的檢視模式,您可以清楚看到物件的大小與型狀。

LAYERS
分層模式(或稱切片模式),是非常實用的模式,您可以在這個模式中檢視切片後的每一層,建議您在列印前都開啟此模式檢查物件切片後是否有任何問題。註: 在分層模式中上下移動右側的滑塊可檢視每一層。
您在分層模式中看到的不同顏色都代表不同的意義:
• 紅色: 物件最外圈(外壁)
• 綠色: 外圈第二層(內壁)
• 黃色: 填充物/ 最頂層與底層表面
• 藍色: 支撐結構/ Brim/ Raft
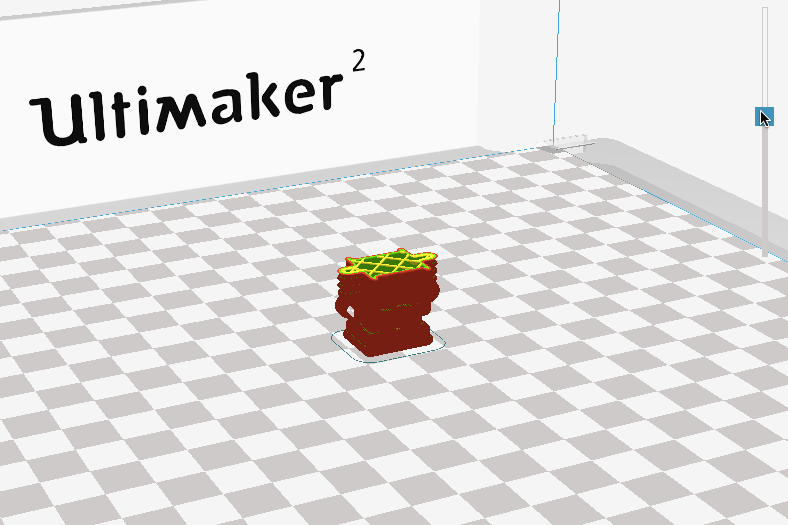
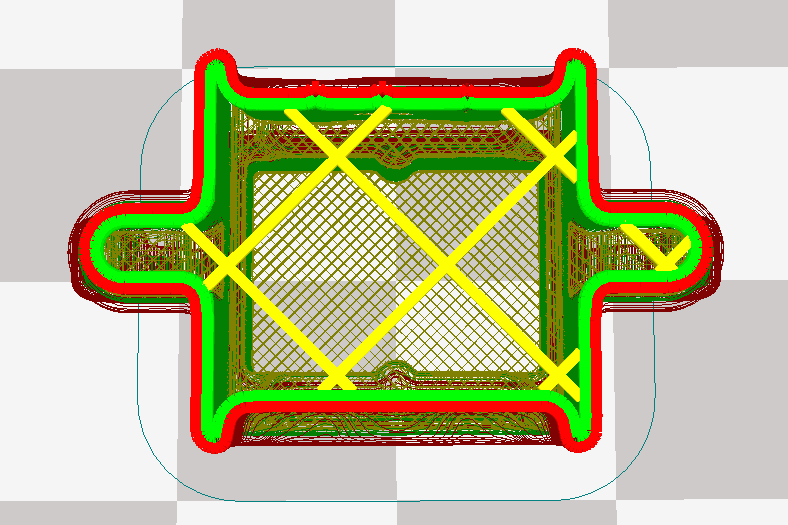
韌體
每隔一段時間官網就會有新版本的Cura(包含新版本的韌體)釋出,建議您時常關注官網,將Cura與機器韌體維持在最新版本。請依照以下步驟更新韌體:
1.連接
用USB線連接電腦與Ultimaker,請記得Ultimaker2系列及Ultimaker Original+機器都必須接上電源並開啟。
2.更新韌體
開啟Cura進入“Extensions” > “Firmware” > "Update Firmware"(請先確認“Machine menu”中所選的機器是否正確),Cura會自動更新最新版本的韌體到機器中。
使用進階模式
Cura預設使用的是”Simple mode”,您可以在” Print Setup”選項上面選擇” Advanced mode”。
介面配置
15.06版本的Cura在進階模式上的介面配置與之前版本不同。預設顯示幾個最常見的調整項目,您也可以在Cura去做更多的設定,15.06版本可設定的項目比之前的版本更多。
請依以下步驟來設定:
- 按下選單列”Machine”>” Configure printers”會出現有所有列印參數設定的選單。
- 勾選後就可以在右方Print Setup去設定
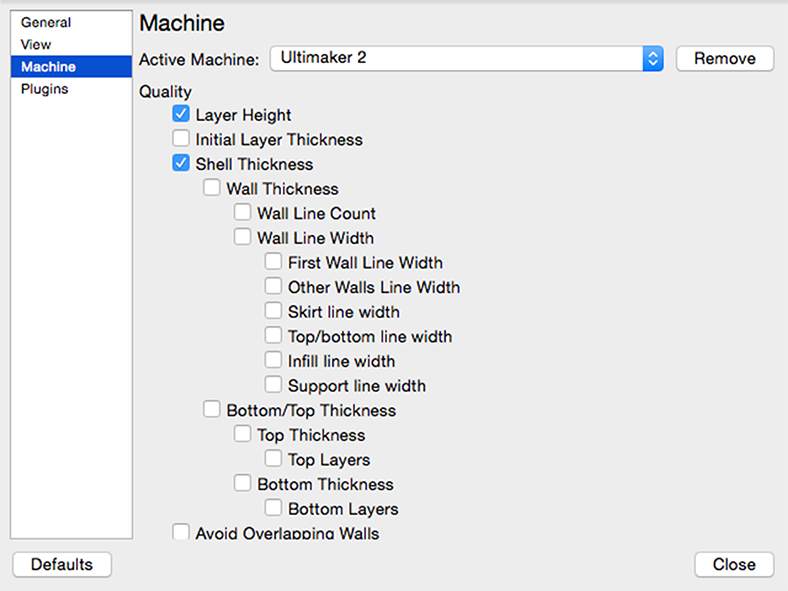
接下來會概略敘述每個選項的意思與用途。
Quality(品質)
以下幾個重要的參數設定會決定列印物件的表面品質
LAYER HEIGHT(層厚)
層厚大概會是最常被調整的參數,預設層厚0.1mm,您可以減少層厚來追求更好的表面品質,或是增加厚以縮短列印時間。
SHELL THICKNESS(殼厚)
殼厚是進階模式預設顯示的項目之一,用來決定列印物件的外殼有幾圈(層),一般預設是0.8mm(以0.4mm噴頭來列印就是做兩圈),對於大多數物件而言這樣的外殼厚度已經足夠強了。
BOTTOM/TOP THICKNESS(底層/頂層厚度)
此選項是設定物件底部與頂層的厚度,預設是0.8mm(若layer height/層厚設定0.1mm表示蓋8層),不過一些特殊的例子會有增加厚度的必要。例如您要印製一個面積大又平整的頂層表面,或是您的物件需要較低的填充率,都需要較厚的頂層來將物件封起來;若用太薄的頂層及較低的填充率或導致一般稱為"pillowing"的情況發生,請看下圖
 BOTTOM/TOP PATTERN(底層/頂層圖案樣式)
BOTTOM/TOP PATTERN(底層/頂層圖案樣式)
此選項可更改底層/頂層的圖案樣式,預設是印製線形圖樣,您可以使用同心圖案樣式來取代預設圖形。
 Material(線材)
在Cura裡有各種材料相關的設置可以設定,但您會發現大多數的選項都是設定在Ultimaker2系列的機器上。但如果您擁有的是Ultimaker Original或Ultimaker Original+,您仍然需要在Cura進行這些設置。
Material(線材)
在Cura裡有各種材料相關的設置可以設定,但您會發現大多數的選項都是設定在Ultimaker2系列的機器上。但如果您擁有的是Ultimaker Original或Ultimaker Original+,您仍然需要在Cura進行這些設置。
TEMPERATURES(溫度)
使用正確的溫度對於3D列印來說是最重要的事情之一了,如果是使用Ultimaker 2 Go, Ultimaker 2 or Ultimaker 2 Extended 您會發現溫度相關的調整是設定於機器上, 但如果您使用的是Ultimaker Original or Ultimaker Original+您仍然需要在Cura進行這些設置。在這邊我們要討論的是關於噴頭和加熱板(如果有配置的狀況下)的溫度。
在Cura裡的預設值是PLA的參數, 我們建議的噴頭溫度為210°C而加熱板為60°C ,若要是用ABS材質則建議噴頭溫度250°C ,加熱底板90°C ,如果您想使用其他的材料也必須要找到適合的溫度讓材料能完整地被擠出,這代表著您需要根據您選擇的材料在Cura裡改變溫度,如果是使用Ultimaker 2系列,您可以簡單的在機器選擇適合的配置。
RETRACTION(回抽)
這是在任何的3D列印機都可以見到並啟用的設定,回抽代表的是當噴頭移動到不需要列印的空間時,線材會自動抽回一小段距離 – 舉個例子 當您要印製兩根柱子但柱子間有一定距離的時候,透過回抽,我們可以保證噴頭僅僅是移動,不會擠出任何塑料,防止“抽絲”(在不同物件中間的塑料細絲)。下面的圖片就是如果關閉回抽而導致的抽絲狀況。

抽絲的樣品
通常開啟回抽後都能有很好的效果,但您偶爾還是會看到有些許的抽絲,這時候您可以嘗試降低噴頭的溫度,減少塑料從噴頭流出的量,從而避免抽絲的發生。 但請注意,降低噴頭溫度也代表著您(可能)要放慢列印的速度,以確保塑料離開噴頭時是完全融化的。
DIAMETER AND FLOW(線徑和流量)
這兩個設置是用來調整您使用材料的線徑和被擠出來的流量,雖然您不太可能會去修改他,但多了解相關的知識總是好的。
線徑(DIAMETER)指的是您所使用線材的直徑,Ultimaker所提供的材料始終保持在2.85mm,但若是其他供應商所提供可能會有些許不同,在這種情況下,建議您使用游標卡尺測量他的線徑,並在Cura裡面做更改,基於您設定的數值,Cura會計算需要擠出多少的塑料,但要注意,Ultimaker並不是設計用於1.75mm的線徑,因此,建議您使用直徑大約為2.85mm的線材。
基於線材的直徑和列印的速度,計算出每單位時間所必須擠出塑料的量,就是流量(FLOW),流量的設定通常都維持在100%,這意味著材料的擠出量與需求量是完全匹配的,通常您不需要去更改這個設定,因為Cura會自動計算出正確的流量,但如果您印製的是較軟的材質(如彈性纖維TPE),您可能會需要稍微增加流量,因為使用較軟的材質,送料馬達會在上面留下更深的咬痕,這對需擠出的量會造成些許的影響,而這並沒有建議的預設設定(每種軟料的軟度不同),您可能需要嘗試最適合的擠出量。
小提醒: 不要透過提高流量來解決擠出不完全的問題,這只能暫時性的處理,問題並沒有被解決。
Speed(速度)
PRINT SPEED(列印速度)
列印速度是指列印時噴頭移動的速度,以及在此速度下塑料需要被擠出速度。在預設的情況下列印速度為50mm / s,您可以簡單地透過這個設定來加快您的列印速度,只是要記得,當您提高了列印速度,也意味著您(可能)要提高溫度,以確保線材有完整的融化。
TRAVEL SPEED(走空速度)
走空速度(TRAVEL SPEED)指的是當噴頭非列印時的移動速度,代表的是噴頭從一個點移動到另一個點或者同時列印好幾個物件時,在每個物件間移動的速度。
OTHER SPEED SETTINGS(其他速度設定)
除了這些預設的速度設置外,另外也可以針對較特別的部分來進行精準的設定,下面是您可調整的速度簡短概述
- 填充速度
- 外殼速度
- 頂部/底部速度
- 支撐速度
- 底層速度
如果您想要調整這些不同的速度設置,我們建議您讓他們等比例的加倍,讓您Ultimaker的馬達加速運作,而不是設定成隨機的素質或減速運作。
Infill(填充)
這個設定將決定您列印物件的強度,因為他所定義的是列印物件的內部結構。
INFILL DENSITY(填充密度)
在填充的設定當中最重要的就是填充密度的設定,他決定了列印物件內將有多少的塑料填充。較高的填充密度代表的是在物件內有更多更密集的塑料填充於其中,從而讓物件本體有更好的強度。在一般情況下,10%~20%的密度已經可以滿足大多數物件所需的硬度,但若有需求的話也可以增加。若您希望列印物件是完全中空,您也可以透過將密度設定為0%來達成,但須注意物件的頂部沒有內部填充支撐可能會塌陷。

各種填充度 (10%, 25% and 50%)
INFILL THICKNESS(填充層厚)
這個有趣的功能是在Cura15.06的版本新增的,如果內部填充的品質和外觀對您來說都不重要的話,它可以讓您在填充與其他部分列印不同的層厚,這代表著您可以使用更高的層厚來列印填充,以縮短整體的列印時間,使用此選項時,您須注意填充的厚度必須要是物件厚度的倍數,例如:如果您物件使用0.1mm的層厚,您可以選擇0.2mm的填充層厚。
Cooling(冷卻)
塑料擠出後的冷卻是非常重要的,所以在預設的情況下噴嘴的冷卻風扇都是開啟的。如果塑料無法快速冷卻的話,可能會有些許塌陷的,您會得到的品質大多數會如下面情況(如下圖),不太好看的表面。如果您繼續深入探討的話,在這裡面有更多的參數可以去做調整,像是:您可以在某個固定的高度才開啟風扇並使用多少的速度運轉。

若無法妥善冷卻表面品質將受影響
MINIMAL LAYER TIME AND MINIMUM SPEED(最低每層時間及速度)
這兩個設定之間有非常多的相互關係,最低每層時間表示的是列印一層至少所需的時間(秒),這樣您就可以確保每一層都有足夠的冷卻時間再去進行下一層的列印,另外最低速度則定義的是在列印時的最低速度。
提高最低每層時間可能會導致列印速度的下降(因為每一層都至少要到最低每層時時間的關係),您不會希望印表機速度放慢太多的。如果低於10mm/s的列印速度會導致品質上的問題,因為這代表噴頭會有更長的時間停留在同一個地方加熱塑料。因此這些設定之間的良好平衡是非常重要的,於預設條件下,您會看到5秒的最低每層時間和10mm/s的最低速度。
LIFT HEAD(移開噴頭)
改變最低每層時間和速度並不會永遠都是最佳的方案,如果您的模型有一個非常小的頂部(例如金字塔),就算您調整了上面兩項設定,頂端出來的狀況可能會有需多斑點或塌陷,這是因為在這種情況下,材料很難得到足夠的冷卻時間,這時您就可以開啟“移開噴頭(Lift Head)”的功能,這會使噴頭暫時離開列印物件,以便它有足夠的冷卻時間(基於最低每層時間),然後再回到物件繼續列印。
Support(支撐)
有些物件會有懸空的部分,表示您會需要蓋支撐結構來撐起懸空部分防止下垂或掉落。
PLACEMENT(放置)
Cura的支撐放置方式有,“Touching buildplate”與“everywhere”兩種可選擇,“Touching buildplate”的支撐只會連結能與列印平台相接的懸空部分;“everywhere”則不只連結能與列印平台相接的懸空部分,還可在物件外表上或是內部長支撐。
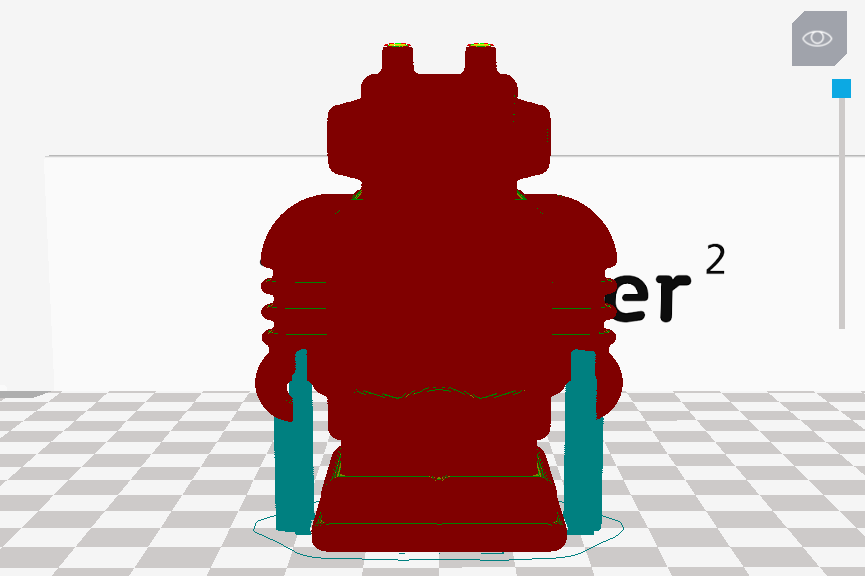
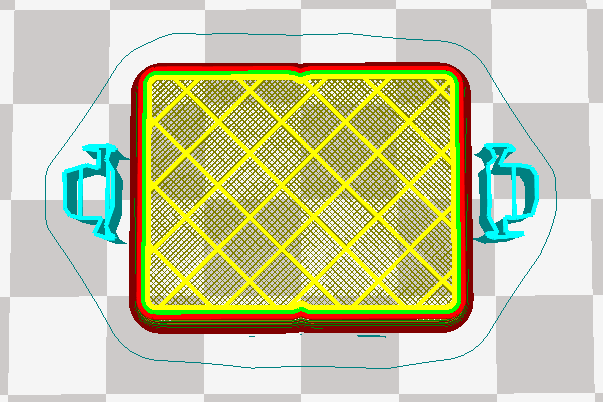
OVERHANG ANGLE(懸空角度)
這項可以設定怎樣的懸空程度需要長支撐,預設是60度(垂直向上為0度起點),表示懸空60度以上的物件才會長支撐,設定0度表示所有懸空處都會長支撐,90度則都不會長。
TOWERS(塔狀支撐)
Cura15.06的支撐結構有經過改進,塔狀支撐就是其一,讓支撐結構在頂部與物件相接處縮小接觸面積,使支撐拆除後留下的痕跡減小。
Platforn Adhesion(平台附著力)
當您的物件底部不平整,或是您想增加物件與平台附著力,您可以在Type選擇”Brim”或”Raft”設定。若您選擇”None”,噴頭只會在第一層外圍印一圈”Skirt”。
SKIRT(裙邊)
Skirt是指在物件第一層外圍印一圈輪廓,此功能是用來幫助噴頭順料,並且檢查平台水平校正、線材附著程度及擠料狀況。
BRIM(側裙)
Brim是指從物件第一層向外延伸多印幾圈塑料,這些額外印製的塑料是與物件黏在一起的,用來增加物件底面積以加強物件與平台間的附著力,漸少翹曲發生。在印製非常大或小或薄的物件時都建議開啟此功能,列印如ABS這類收縮程度較大的塑料時也建議開啟以漸少翹曲情形。
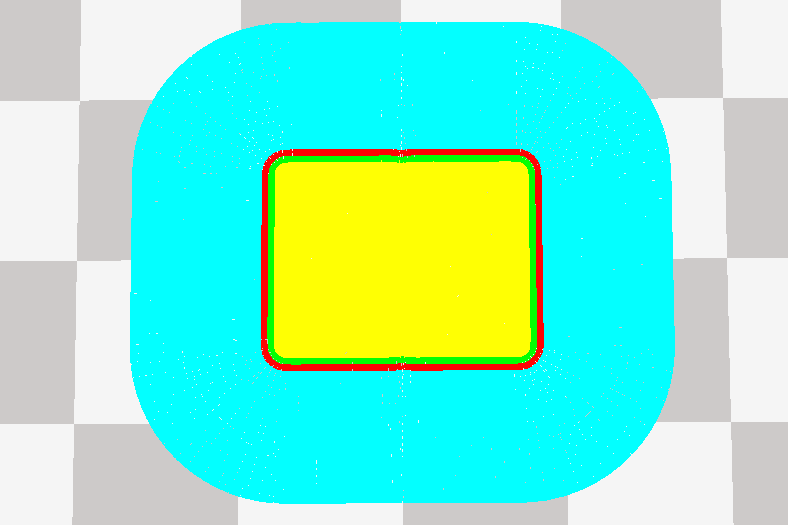
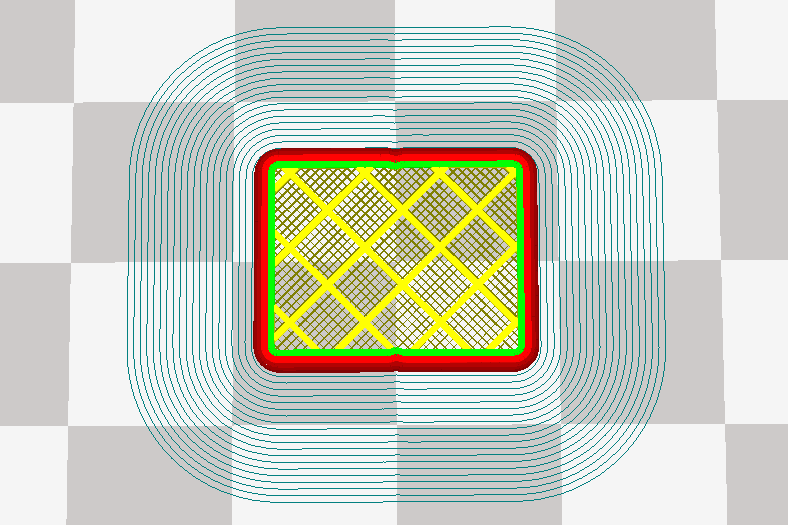
RAFT(棧板)
Raft是在物件底部與平台之間再額外建構一層網格架,在印製底面不平整或是接觸面積小的物件時,非常適用此功能來確保物件與平台之間的附著力。
文章出處:https://ultimaker.com/en/support/software/cura-1506
譯:3DMART Ltd. (三帝瑪)
文稿內容均屬原作者所有,非經同意請勿任意引用轉載。