【目錄】
1. 授權
2. 啟動授權
3. 授權轉換
4. 授權銷毀
5. 功能
一、概覽
1-1. 系統需求
二、使用者介面
2-1. 描述
2-2. 物件和群組
a.物件瀏覽
b.物件複製
2-3. 3D圖檢視
a.檢視
b.查看互動
c.觀看模式
d.選取
e.操縱器
2-4. 機器和材料
2-5. 預覽切片
2-6. 最小化工作流程
2-7. 輸入和儲存檔案
a.建構平台屬性
三、工具
a.概述
3-1. 工具列表
a.訊息
b.Explode
c.定位
d.自動支撐
e.添加支撐
f.自動底座
g.矩陣複製
h.極化複製(polar copy)
i.鏡像複製
四、附錄
4-1. 快捷鍵
1.授權
要使用NAUTA+®,您必須要在電腦上啟動授權。NAUTA+®授權需要:
● 啟動序號:是證明您有權使用NAUTA +®(它類似於序列號)的一個代碼。 當您購買新的DWS機器或NAUTA +®授權時,你會收到一個啟用序號。這時,您必須將它啟用。
● 註冊ID:是個辨識NAUTA載在電腦中位置的序號
● 授權序號:是啟動NAUTA +®授權的代碼,以便您可以在特定電腦上使用NAUTA +®
啟用授權之後, 對應的啟用序號將與您的註冊ID相關聯, 因此無法在具有相同啟用序號的電腦上啟用授權。
2. 啟動授權
首次啟動時,NAUTA +將會提示您進行授權啟動(圖1):
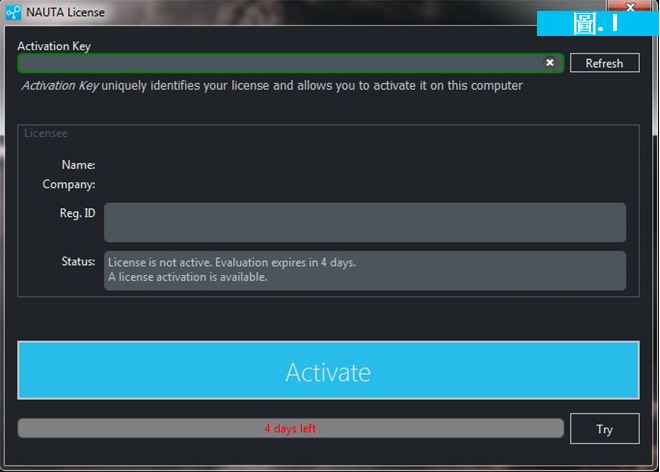
- 在啟用序號空格處填入序號。如果輸入的啟用序號格式不正確,該空格將以紅粗體顯示,否則將顯示為綠色,並顯示授權數據(名稱,公司,授權狀態),如有必要,請按“Refresh”按鈕以更新數據.如果您沒有授權序號,請跳至步驟3。
- 如果您的授權已經準備好啟動了,您的數據將顯示在被授權方框中,而狀態空格中會顯示授權啟用可進行。在這個情況下,你可以按下 “Activate”按鈕來啟動授權和開始NAUTA+®.
- 如果你沒有啟用序號你可以藉由“Try按鈕來進行4天的軟體評估測試。要獲得啟用序號(如果你有權利),您可以註冊:http://licensing.dwssystems.com/registration.aspx (*).
注意: 啟用授權類型決定了以下部分中描述特定功能的啟用或是停用
(*) 如果您已經購買XFAB, 註冊在: https://customers.dwssystems.com/
如果您在安裝了NAUTA +®的電腦上沒有網路連接,當您按“Activate”按鈕時,電腦會提醒您使用離線步驟繼續。如果繼續,將出現以下表單(圖2):
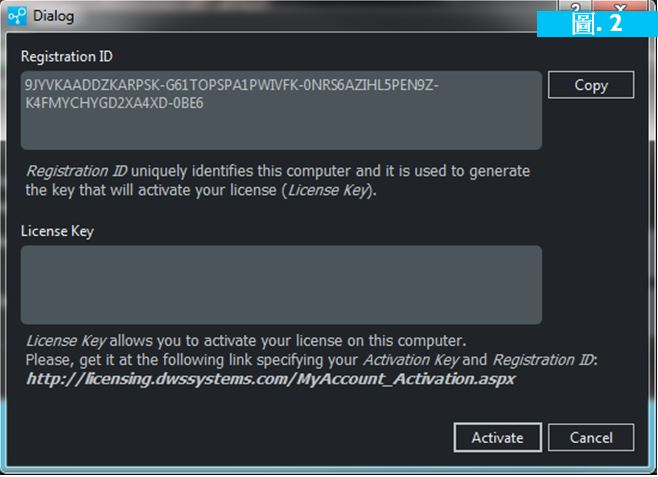
-
記住註冊的ID.
-
使用許可網路連接的裝置,前往以下連結: http://licensing.dwssystems.com/ MyAccount_Activation.aspx.
-
輸入您的啟用序號和註冊ID
-
按下“Get License Key” 按鈕。接下來,您的啟用序號就會生成了,只需要將啟用序號複製到離線啟用表格(圖2),然後按下“Activate”按鈕來啟動您的 NAUTA+®授權.
注意:啟用授權類型決定了以下部分中描述特定功能的啟用或是停用
3. 授權轉換
如果您要將授權從電腦A轉移到電腦B上,請點擊主選單 Help\License以在電腦A上顯示授權視窗(圖. 3)。
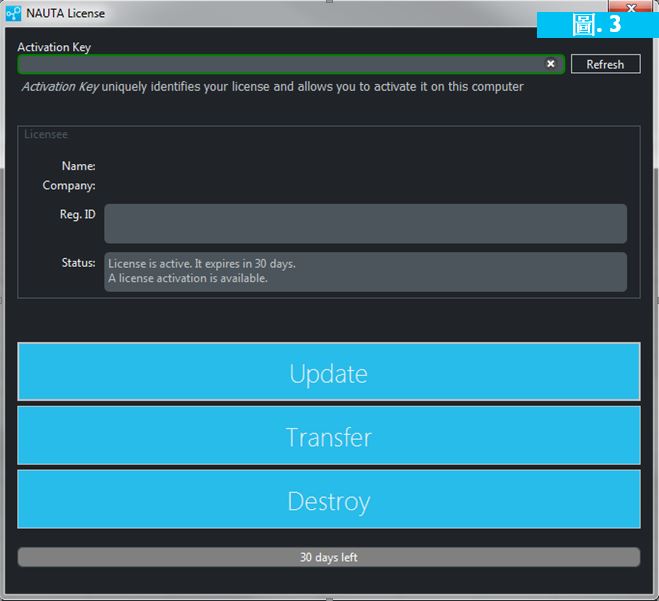
注意: 啟用序號欄位應該已經填寫好了,如果沒有,請填寫上您的啟用序號。.
-
點擊在授權視窗中的 “Transfer”按鈕 (在電腦 A). NAUTA+® 將關閉,然後授權將在電腦A上停用。.
-
在電腦B上啟動NAUTA+® 。啟動視窗將會出現(圖. 1)。
-
在啟用視窗提供的欄位中輸入啟用序號 (圖. 1)。
-
如果您的授權已經從電腦A傳輸,並在“Licensee”方框 和“Status”欄位中顯示“授權可用”。在此情況下,您可以按下“Active”來啟用授權並開始使用電腦B上的NAUTA+®
如果您在電腦A和電腦B上面都沒有網路連接,當你按“Active”按鈕時,將提醒您使用離線操作。如果您繼續,將會出現以下列表(圖.4)。
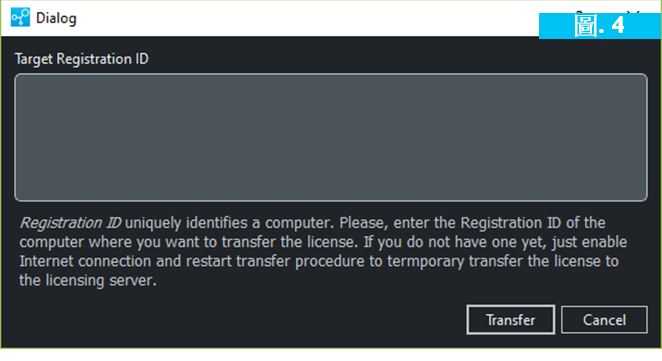
-
在電腦B上啟動NAUTA+® ,將出現啟動表格 (圖. 1)
-
記下啟用表格中的註冊ID。
-
將註冊ID輸入電腦A中的“Target Registration ID” 欄位然後按下 “Transfer” 按鈕。
-
將顯示電腦B的啟用序號(您也可以將其儲存在記事本中(text file).
-
使用生成的啟用密碼在電腦A上繼續離線啟用步驟(如上所述)。
4. 授權銷毀
當您沒有權利繼續使用時,您可能希望在電腦上停止授權。點擊主選單的Help\License以顯示授權選項(fig. 5).
注意:啟用序號欄位應該已經填寫好了,如果沒有,請填寫上您的啟用序號。
按下 授權表格中的“Destroy” 按鈕。NAUTA+® 將關閉,授權將停用。
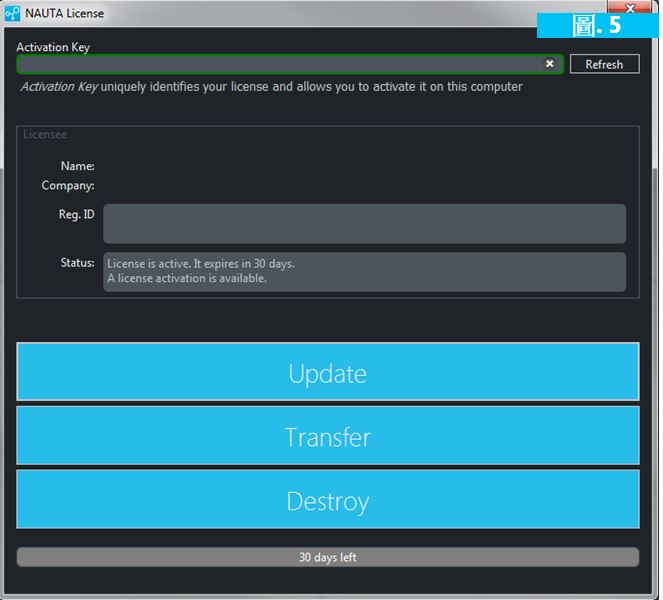
如果電腦沒有網路連接,系統將會提示您繼續使用離線程序。
如果您繼續使用,會顯示一個 Destroy Code(你可以將其儲存在記事本當中text file),之後,NAUTA+® 將關閉,授權將被停用。
請將destroy code寄送到DWS,以證明您已經從電腦中刪除授權了。.
注意: 記得在電腦卸除NAUTA+® 之前,先轉換或是銷毀授權。
5. 功能
本節匯集了各種軟體版本的功能總表。
一、概覽
NAUTA+®是一個參數化的3D編輯軟體,允許用戶使用DWS列印機和材料列印出最佳的3D模型。

NAUTA+® 可以讀取一般常見的3D檔案格式,並且可以和其他地3D建模軟體互通。透過NAUTA+®,我們可輕鬆地在平台上放置和複製物件,並且應用進階工具,如:人為支撐和自動支撐。
NAUTA+® 中的工具是參數,所以您可以隨時修改工具的結果。例如:您可以更改支撐厚度、位置…等等,來調整不同材料列印的物件。

列印的物件可以透過使用DWS特定檔案格式發送到FICTOR® 機器控制器。
FICTOR®列印機控制器可以連接到所有DWS3D列印機列印出的高品質3D物件。FICTOR® 可以從NAUTA+® 讀取檔案,但也可以讀幾種常見的檔案格式(STL, SLC等等) ,只需要設定支撐材料即可直接控制3D列印機(可以依照不同需求進行各種設定)。
它可以進行動態計算衡量(切片, 修復…等等)。這意味著,當列印機正在建構目前的圖層時,他依然計算著下一層塗層,因此它會根據建構的圖層時間分配計算,避免額外的等待時間。

1-1. 系統需求
| WINDOWS |
MAC |
| Operating system: |
Windows Vista或更高版本 (建議64 bit). |
OSX 10.8.5 (Mountain Lion)或更高版本 |
| CPU: |
任何 CPU (建議使用較新的CPU用於複雜檔案) |
任何 CPU (建議使用較新的CPU用於複雜檔案) |
| RAM: |
4 GB (建議8 GB 或是更高的用於複雜檔案) |
4 GB (建議8 GB 或是更高的用於複雜檔案)案)recommended). |
| Disk space: |
建議100 MB |
建議100 MB. |
| Graphic card: |
1GB影片內存的OpenGL 相容卡(建議2 GB更高的用於複雜檔案) |
建議使用PNVIDIA 或 AMD 圖形處理器用於複雜檔案 |
| Monitor: |
1280x1024 pixels或者更高, 32-bit 彩色深度(色深) |
|
***建議使用有滾輪的多按鈕滑鼠
***建議使用網路連線進行軟體安裝和驗證
二、使用者介面
2-1. 描述
AUTA+® 使用介面的主要元素如下圖所示。
介面以3D圖為中心,顯示要列印的物件。
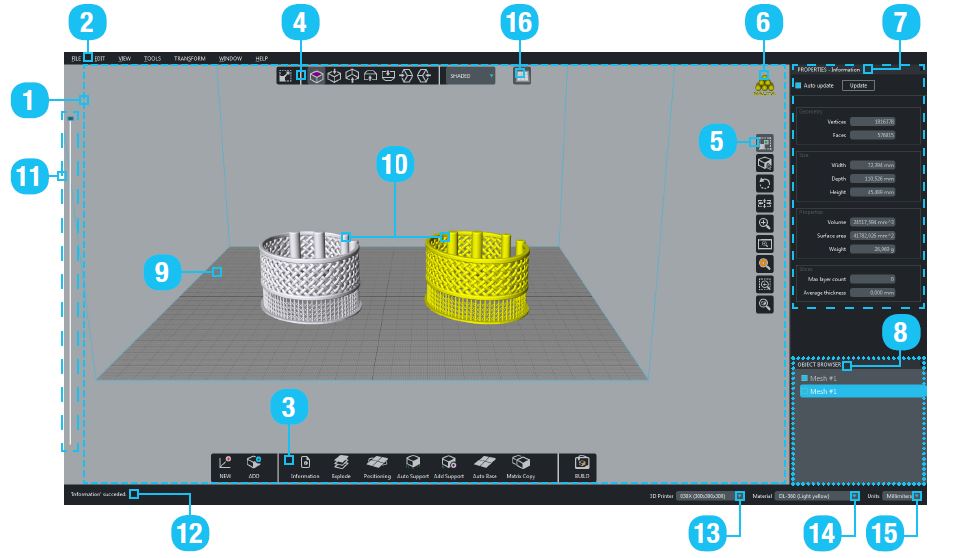
NAUTA+® 使用介面的主要元素有:
3D視圖:這是NAUTA+®使用介面的主要元素。 它顯示了列印物件的3D樣貌,並可以透過介面與3D列印物件進行互動。在3D視圖中,列印機平台是由網格狀組成。一般網格的間距為1mm。而列印體積也有顯示。
主選單:可以從此主選單中啟動NAUTA+®的大多數功能。
指令欄:所有指令可以在此處執行。
顯示欄:在觀察點和渲染模式之間做切換。
導覽列:啟動多個導覽和選取模式。
預覽框:顯示DWS的LOGO在與平台軸方向相符的視圖中。
屬性控制區 (可浮動): 顯示執行的指令參數。
物件預覽(可浮動): 在分層視圖中顯示平台 列印物件。
列印平台: 顯示實際尺寸的列印機平台。
物件: 列印的對象。選取物件(用戶可下其下達指示)將以黃色來強調顯示。
切片視圖:模擬實體建構過程。使您能夠在指定高度顯示相同的列印層。
狀態列:根據用戶的動作,顯示快速的訊息和詢問.
列印機選擇:您可以選擇使用的機型。此處用於在3D列印視圖中調整網格的大小。
材料選擇:讓您可以自由地選擇要使用的材料類型。所
有DWS材料被使用是為了正確地計算物件的重量。
單位:讓您選擇要在列印中使用的測量單位。
平台: 讓您可以啟動或是關閉平台視圖。
Note: 浮動式工具列 (類似7)可以透過拖移邊框來調整大小,也可以透過拖動面板標題到需要附加的邊框。
2-2. 物件和群組
NAUTA+® 可以視覺化和編輯列印的物件。
以下顯示的物件都是此版本適用的:★
網格: 3D列印物件由代表物件本身表面的若干小平面(多邊形或是三角形)所處成。這是3D列印物件中最常見的表示方式。
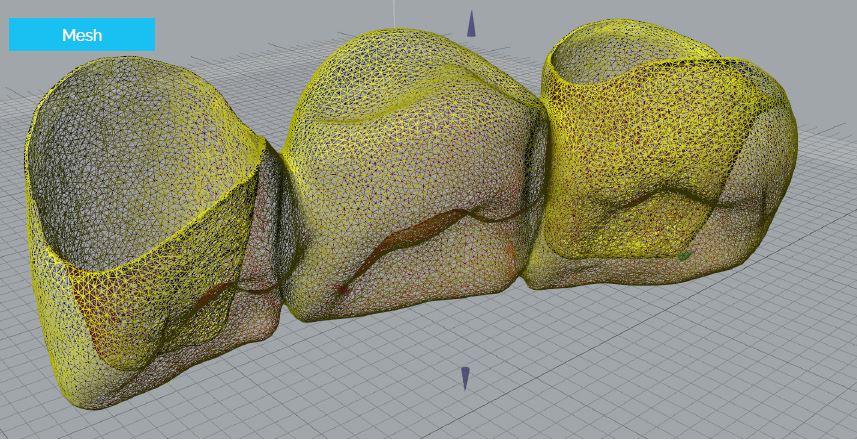
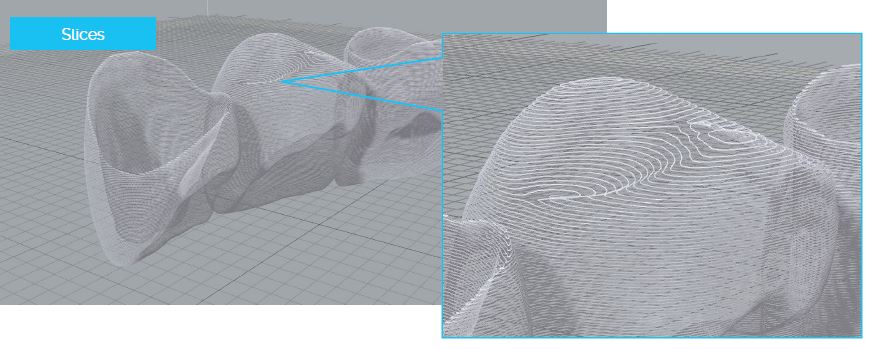
切片: 3D列印物件是由水平切片導出曲線表示。這些列印物件通常是為了建造過程計算的,或者他們來自SLC或是MKR文件。
切片物件只能沿XY平面移動(或旋轉)
物件可以群組在一起,當點擊群組中的一個物件時,所有物件都可以被選取。
如要群組多樣物件,將全部圈選起來,然後點擊Main Menu
Edit\Groups\Group (或按 CTRL+G).
如要進行反向操作(解除群組物件),請點擊Main Menu
Edit\Groups\Ungroup (或按CTRL+U).
NAUTA+® 物件選取模式(Object Selection mode)(從導覽列)選擇單一物件,即使物件屬於群組的一部分。
這是非常有用的,當使用工具像是Auto Support,這個工具是用來產生群組支撐,為了要選擇和更動單一支撐。
當使用像Auto Support這樣的工具來產生群組支撐,去選取和修正單一支撐
要切換回正常選取,只需按下導覽列的選擇按鈕或是按ESC
a.物件瀏覽
所有物件都列在物件瀏覽面板(Object Browser panel)。
可以清楚看見物件是分層的,因此群組的物件是內縮的
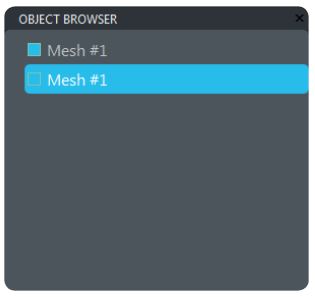
在這個面板中使用者可以:
- 選取物件:選取物件的方式就像在Windows或是Mac OS中選取檔案一樣的方式。允許多個檔案的同時選取。
- 更改物件名稱:點擊要變更的物件名稱,並且編輯它。按下ENTER以完成編輯。
b.物件複製
透過使用一般編輯器中的複製和貼上(CTRL+C, CTRL+V) 或者剪下和貼上(CTRL+X, CTRL+V)可以複製選取的對象。
複製的物件貼在原本物件的旁邊,使它們不重疊。
除了複製, NAUTA+® 還有一項重要的選項就做分身(instancing)。
Instances 展現的方式與複製相似,但還有更多優點:
- Only one object is saved on files, as only position is saved for each instance.他可以縮小文件容量。.
- 可看到的instances對複雜的物件非常有用。
- FICTOR®也支援Instancing。FICTOR® calculation is very performing with instancing.
注意:所有instances選取的物件皆以淺黃色顯示
2-3. 3D圖檢視
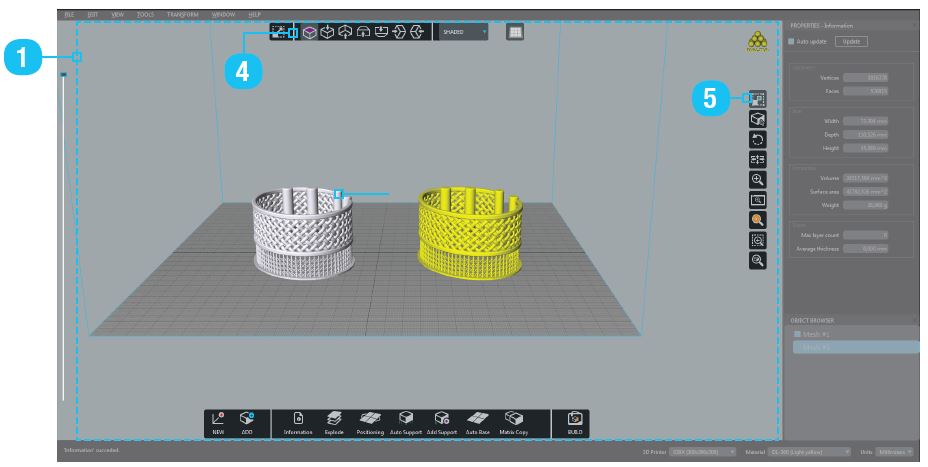
傳統3D試圖是透過針孔相機的概念來建模。相機有一個結構(叫做eye point)代表著使用者的眼睛,觀察工作區域。也有一個焦點(通常叫作look at point) 這是一個點,這個點是相機聚焦的地方。
NAUTA+®中有兩種類型的相機:
Parallel cameras (也叫作orthogonal cameras): 透過這類的相機,不論物件與焦點的距離為何,相同的物件尺寸或會看起來一樣。
Perspective cameras: 此相機提供遠處、深處的視覺概念,讓遠處的物件看起來小一點。
a.檢視
NAUTA+® 使用這些相機來視覺化這些列印物件,並且透過以下一般視角將物件列印下來:
- Perspective View: 透過透視圖我們可以從任何方向查看平台上的任何情形。
- Top, Bottom, Front, Back, Left, Right Views: 它們是具有固定視圖方向的平行相機,沿著主軸方向觀看物件。
啟動: 點擊預覽列中的一個view point buttons,或是前往Main Menu View/View Point。
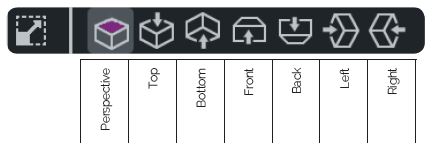
b.查看互動
NAUTA+® 允許與相機互動,以獲得所需要的焦點,用於檢查列印物件。
擁有的互動包含:
● Orbit (旋轉): 將相機在焦點附近移動。這個功能讓我們可以從不同角度旋轉以觀察物件。
啟動: 按右鍵點及3D視圖 (或啟動導覽列上的
旋轉按鈕後立即按左鍵點擊3D視圖),然後在拖
曳滑鼠。旋轉並不是用於平行視圖。
注意: 相機可以使用電腦游標45度旋轉 。
● Pan (平移): 同時移動相機位置和焦點位置。此功能可以平移視圖。
啟動透視圖:SHIFT加右鍵點擊於3D視圖上(或在啟動導覽列上的平移按鈕後左鍵點擊3D視圖),然後拖曳滑鼠游標。
啟用平行視窗: 右鍵點擊3D視圖並拖曳滑鼠。
● 縮放: 將相機位置像焦點拉近拉回。縮放是用滑鼠操作進行的。
啟動: CTRL加右鍵點擊於3D視圖上(或是啟動導覽列上的縮放按鈕後左鍵點擊3D視圖)然後上下拖曳游標。也可以透過滾動滑鼠滾輪進行縮放。在這種情況之下,縮放不是連續的。
● 縮放視窗:我們可以在矩形的3D物件視窗裡面,透過縮放視窗的功能,調整可看見的區域。
啟用: 透過CTRL+SHIFT+右鍵 點擊3D視圖。(或是在啟動導覽列上的縮放視窗按鈕後左鍵點擊3D視圖),然後拖曳滑鼠標來決定縮放尺寸。

● 焦點: 設置相機到平台物件上的焦點,並移動視點使其與表面垂直線對其。
啟動: 啟動導覽列上的焦點模式,並點擊欲設定焦點的物件。
● 縮放範圍:透過平移和縮放,可以在平台上看見所有列印物件。
啟動: 點擊導覽列上的縮放範圍案紐。
● 縮放選擇: 透過平移和縮放,可以在平台上看見所有列印物件。
啟動: 點擊導覽列上的縮放選擇按鈕。
c.觀看模式
NAUTA+® 中的物件可以透過幾種不同的模式顯:
● 點: 僅顯示物件表面的點。
● 框線: 僅透過顯示物件的邊框來顯示。
● 多面: 陰影和框線組合的視圖。
● 輪廓: 與陰影視圖相同,只是添加了物件的邊緣邊框。
● 陰影: 透過陰影查看列印物件。
啟動: 從顯示欄的最右側選單或是主選單視圖/視圖模式中選擇所需要的模式。
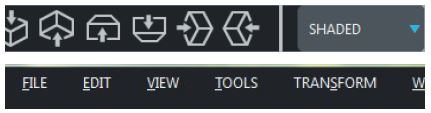
注意: NAUTA+® 中的物件用兩面呈現。內側以紅色表示。
對於完美的列印,物件必須是防水的,這意味著所有表面必須非常緊密,這樣才不會從任何焦點上看到物件的內部。
如果 NAUTA+® 中的物件顯示紅色(全部或部分),則會看到內側的面,因此物件不是很正確的被設計。
d.選取
NAUTA+® 中大部分的操作都是用於選取物件。
可以以不同的方式執行物件選擇。
注意: 請確保導覽列中的選取或是物件選取功能是開啟的。
● 點選: 左鍵點擊物件以選取它。所有其他物件將被取消選取。如果按CTRL鍵,將切換為物件選取,而不取消選取其他物件。.
● 矩形選取: 左鍵點擊沒有物件的區域。並且拖動滑鼠框出一個矩形。如果你把它拖到左邊,滑鼠放開時,將會選取到矩形內部所有物件。如果將它拖到右邊,所有的物件完全在矩形內部將被選中。
注意: 點擊物件時,也可以啟動ALT鍵矩形選取,而不一定是一般的標準選取功能。
● 全選: 在Main Menu Edit\Select\ All (or CTRL+A)點擊Select All,將會選擇所有物件。
● 取消選取: 點擊Main Menu Edit\Select\None或是按 ESC取消選取所有對象。
● 反轉選取: 點擊Main Menu Edit\Select\ Invert ,所有選取物件將被取消選擇,所有取消選取的物件將被選中。
● 搜尋: 將列出其名稱與搜尋字樣部分或是完全匹配的物件。
e.操縱器
Manipulators are elements of the 3D View that are sensible to mouse.
用戶可以拖動這些元素來生成平台的修改。主要的操縱器平移(圖.1), 旋轉 (圖.2) and 比例 (圖.3)。然後,每個 NAUTA+® 命令可以永自己的操縱器。
● 平移操縱器:透過選取一個或多個物件(或從Main Menu Transform\ Translate 或按 T)自動啟動。
透過滑鼠左鍵拖曳在XY平面上(水平平面)上移動所選物件。
或者,它可以透過分別拖動紅色、綠色、藍色游標沿著X、Y、Z軸方向移動所選取的物件。
注意: 所選物件可以透過按CTRL+箭頭鍵移動一個單位(網狀方格, 通常為 1mm)。
● 旋轉操縱器:可以從Main Menu Transform\Rotate (或是按 R)啟動. 透過拖動黃色圓圈讓物件圍繞X、Y、Z軸旋轉。
● 縮放操縱器:可以從 Main Menu Transform\Scale (or pressing S) 啟動. 透過拖動藍色球體來進行大小縮放。
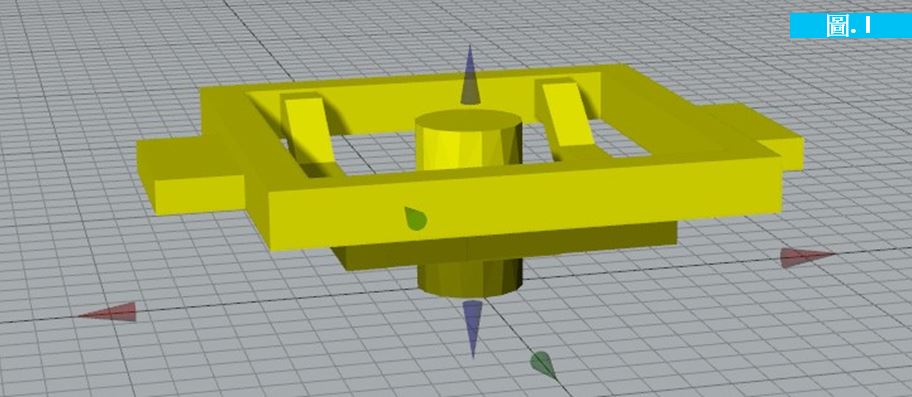
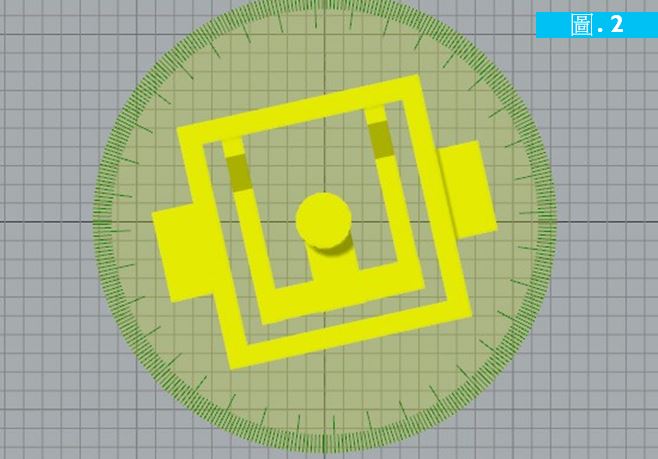
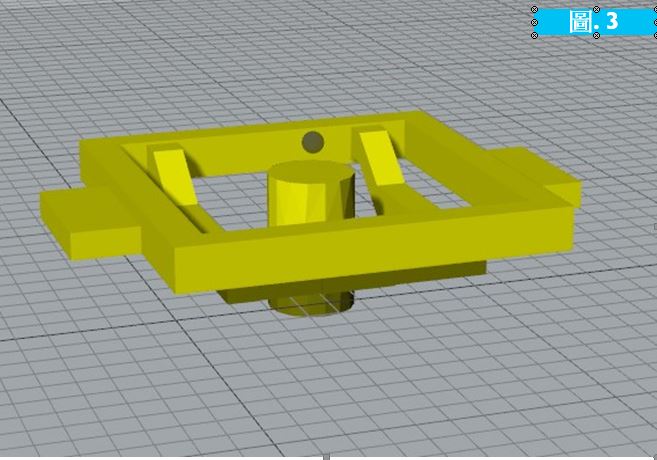
2-4. 機器和材料
在狀態欄的右側部分有兩個選單讓我們選擇用於物件和支撐的機器和材料。也可以選擇要用於列印中的測量單位類型。
選單中也包含一系列的DWS機器和材料;顯示的列表將根據授權啟動的類型而有所不同。
在此本版中,機器選擇是用於列印平台的3D視圖中調整網格,並為用戶提供了物件定位的參考。
材料選擇適用在評估真實的物件重量。
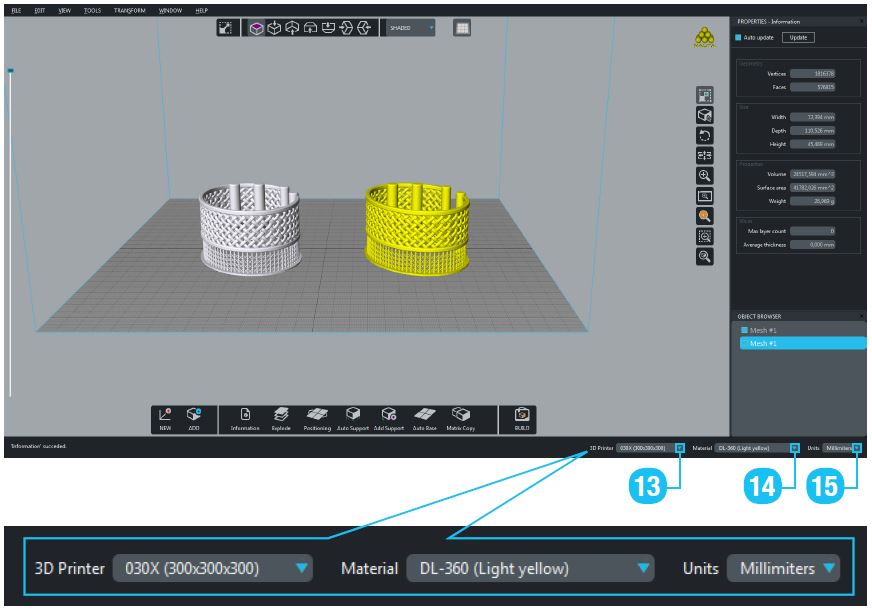
2-5. 預覽切片
切片視圖模擬列印物件被建構的過程,讓您能夠在指定高度觀察處理的分層。
透過使用滑塊或是數字輸入,用戶可以設定圖層的高度。用戶可以與3D視圖相同的方式與此視圖進行互動。
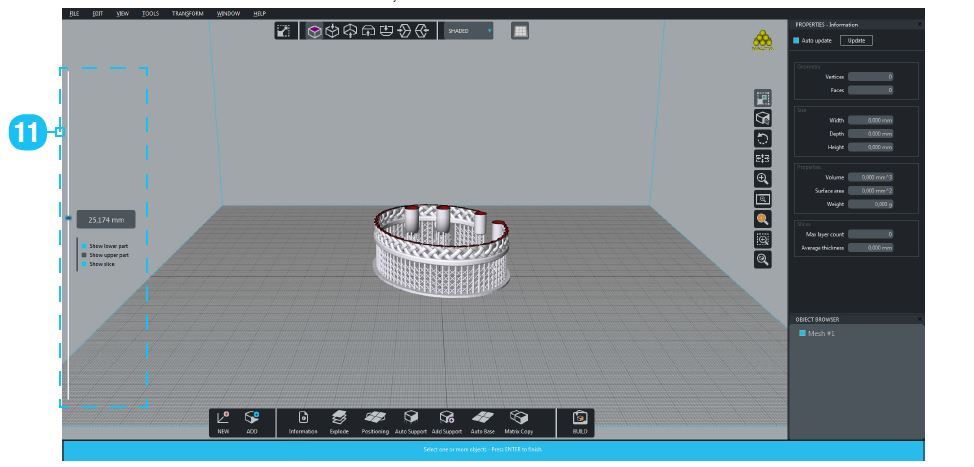
在捲動軸旁邊的列表可以讓您在以下視圖之間進行切換:
● 顯示下半部分: 顯示物件從0到設定的高度(圖.1);
● 顯示上部: 顯示從設定高度到最大高度的物件(圖.2);
● 顯示切片:顯示物件輪廓到高度設定(圖.3).
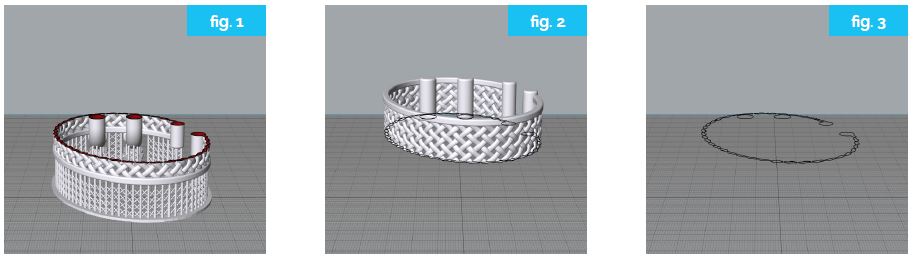
2-6. 最小化工作流程
1. 選擇機器 :為了決定可用列印平台的大小。
2. 選擇材料:用於估計物件重量
3. 輸入 一個或多個檔案進入NAUTA+®
4. 定位對象 (轉動和平移)
5. 使用 Auto Support或是 Add Support Tool來增加支撐。
6. 使用 Auto Base tool來增加基準
7. 使用底部工具欄上的Build按鈕保存建構文件(.fictor),以發送到 FICTOR
8. 儲存 .nauta,將來可以編輯透過FICTOR開啟.fictor 檔案, 選擇材料並開始列印物件
2-7. 輸入和儲存檔案
以下為將物件輸入NAUTA+®的支持檔案格式:
● NAUTA 3D (.nauta)
● DWS Machine format (.fictor)
● Stereolithography binary and ascii (.stl)
● Rhino 3D (.3dm). Only mesh objects are supported.
● Polygon file format (.ply)
● 3D Studio (.3ds)
● Alias wavefront (.obj)
● Lightwave 3D (.lwo)
● Direct X (.x)
● DWS laser path (.mkr)
● SLC (.slc)
.nauta檔案格式是默認的應用程式格式。 這是最完整的格式,包括重新啟動工具和隨時編輯列印物件的資訊。
.fictor 檔案格式是將訊息發送到 FICTOR進行建構的格式。
反向相容性, (來自以前的 DWS軟體) 也支持導入MKR files。
注意: 物件來自SLC和MKR檔案可以被察覺、複製、定位在平台上,然後建構。但目前不能支援。
T它們不能沿著Z軸旋轉或是移動,因為這些檔案包含了必須保持水平並且與原始高度相同的切片數據。
要將物件加入/輸入 NAUTA+® 中。您有以下幾個方法:
1. Menu File\Open…: 加載所選檔案從列印平台中刪除以前的物件
2. Menu File\: reloads:重新加載最後加載的文件,從平台刪除以前的物件。
3. Menu File\Add…: 加載所選文件,在平台中保留以前的物件
4. Add… (Command Toolbar.): 與第二點相同。
5. Menu File: 選單最後一項是指最近使用的文件列表。透過點擊檔案的名稱,用戶可以打開檔案。
6. Drag a file into 3D View: 與第三點相同。
7. Drag a file into 3D View holding CTRL: 與第一點相同。
8. Double click on a .nauta or .fictor file icon: 重新啟動一個新的Nauta應用程式並加載檔案。
9. Right-click on NAUTA+® icon (if pinned on application bar): 點擊最近使用的檔案,啟動一個新的NAUTA+® 並加載該檔案。
要以.nauta 格式儲存文件,您可以選擇以下選項
Menu File\Save: 使用最後使用的
.nauta文件檔名儲存平台(或第一次儲存的時間)。每次儲存之後,檔案的修訂號將逐次遞增。
● Menu File\Save As…: 儲存由.nauta檔案自行命名。
● Menu File\Save Incremental: 利用最後使用的文件名稱儲存平台,但請添加三的數字於檔名。每次用到此功能時,數字都會增加。
Menu File\Export Selection:由 .nauta 文件自行命名來儲存所選物件。
此外,可以儲存3D視圖的目前內容圖像。可以使用的內容格式為:.png,.bmp, .jpeg, .tiff.
最後,按下命令欄為的Build按鈕,可以發送一個檔案到FICTOR®。
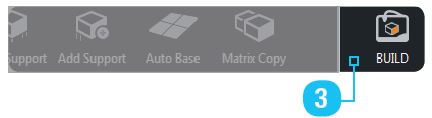
a.建構平台屬性
NAUTA+® a可以儲存相關訊息和檔案在.nauta上。
這些資訊包括:
● 列印平台的名稱
● 列印物件的概述
● 檔案的擁有者The author of the file
● 檔案額外的注意事項
● 修訂號碼。 它在保次儲存時自動遞增,但可以編輯。
此訊息可從主選單 FIile\Properties獲得
三、工具
a.概述
工具是 NAUTA+® 必備的,通常可以用於編輯平台中的物件或是生成新物件。
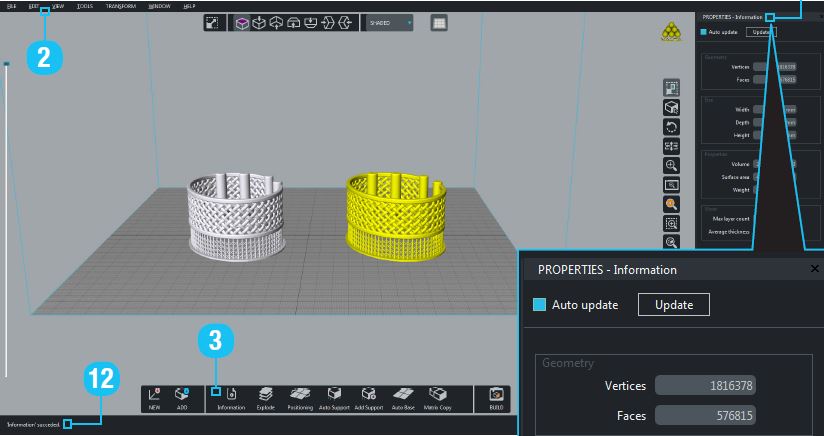
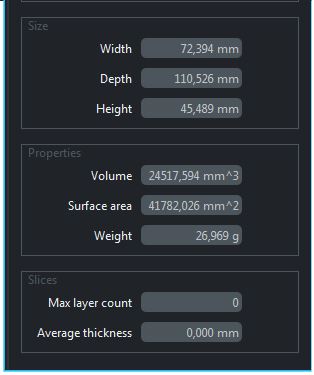
可以透過操作指令欄來使用。在一般的情況下,指令欄位於3D視圖的底部或是使用主選Tools\Commands。指令欄可以包括下拉式選單已將類似工具分組。這些選單可以透過工具按鈕右上角的小箭頭來標示。要啟動下拉式選單,只需要左鍵點擊指令按並按住滑鼠游標一段時間。
工具有一個輸入和輸出的參數列表。可以透過使用屬性面板(在一般情況下,
位於主視窗的右側)或使用操縱器來更改輸入參數以生成所需的結果。
工具用於所選物件上。如果沒有選取的物件,則會透過主視窗底部的紫色欄位(稱為狀態列)提示用戶選取。

如果工具允許可以選取多個物件,用戶將透過按下RETURN鍵確認選取結束。.
輸入欄也可以顯示顯示提示用戶所需的參數。
工具是參數化的。這意味著在屬性面板中或是透過操縱器修改工具參數時,將自動更新工具輸出。
用戶可以透過取消選取自動更新(Auto Update) 框框來避免自動更新。要強制重新計算,用戶可以按屬性面板中的更新按鈕。當自動更新位處於進行狀態或是輸入物件修改時,此功能是非常好用的。
當按下ESC或是取消選取物件時,工具就會被關閉。但是,當選求特定工具創建的物件時,則工具本身可以被重新啟動並且可以再去修改其參數。
注意: .nauta 檔案格式包括有關工具的資訊,因此,當打開.nauta文件時,用戶仍可以透過其參數修改工具結果。這時是不可能使用.fictor文件格式,因為此格式僅用於 FICTOR®列印。
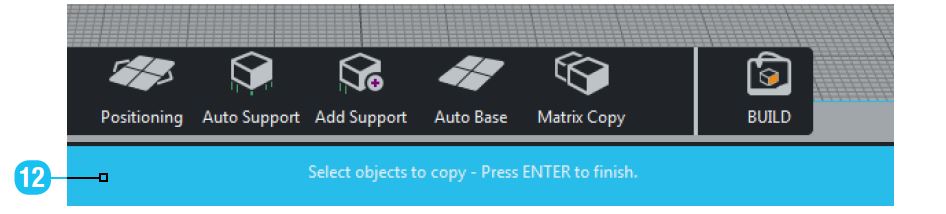
3-1. 工具列表
a.訊息

揭示與選取物件相關的訊息。
備註: 此工具的重要應用是於估計材料消耗方面。由於建構的過程沒有材料浪費,所需的材料可以透過使用來自該工具的物體重量來適當地估計(在這種情況下,工具應當應用於包括支撐物的最終物體)。
可用的參數列表如下:
Gemoetry(幾何):
- Vertices: 頂點數.
- Faces: 面的數量(僅適用於網格物件).
Size(尺寸):
- Width, Depth, Height: 軸對齊邊界框大小(寬度, 深度, 高度)。
Properties(屬性):
- Volume: 總體積,單位 mm3
- Surface Area: 總表面積,單位mm2.
- Weight:總重量,單位g (考慮選擇的材料).
Slices(切片):
- Max Layer Count: 層數(它指的是所選物件中具有最大層數的物件)。僅適用於來自SLC或MKR文件的物件。
- Average thickness: 平均層厚。僅適用於來自SLC或MKR文件的列印物件。

Divides separated shells of a single object into different objects.
備註: 這個工具非常實用,例如,從STL檔案中獲得分離的物件。
STL文件格式不能管理多的列印物件,因此將STL文件導入到NAUTA+® 中,只產生一個物件即使它由分離的部分組成。
c.定位

在平台上精準定位所選物件。它允許設定位置、旋轉和縮放,以及物件對齊。
目前有的參數列表如下:
Position(定位):
● 定位(Position): 選取物件目前絕對位置(x, y, z)。參考點是物件邊框的底部中心。
Rotation(旋轉):
● Rotation:選取物件目前絕對旋轉角度(around x, around y, around z)。參考點是物件邊框的底部中心。
Orientation(方向):
- Orient to XY: 旋轉所選物件,使得物件表面中點的法線垂直於XY平面。
- 步驟: 將Orient (定向)按鈕移動到XY按紐,然後選取要與XY平面對齊的點。
● Orient to XZ:類似於Orient到XY,但它指的是XZ平面。
● Orient to YZ:類似於Orient到XY,但它指的是YZ平面。
Alignment(對齊):
- Move to Ground: 沿著Z軸移動所選物件,使得他們的底部為Z=0。如果想要擁有完整的列印,需要在地板的水平面上進行。
- Center on Platform:沿著XY平面移動所選物件,使其邊界中心位於軸原點。
- Align ( *): 沿著預定方向對齊所選物件。
- 步驟: 從控制項(C選擇對齊方向,然後按下Apply button.
(*)XFAB版本的NAUTA不提供此功能。
d.自動支撐

自動支援所選物件。
備註: 如果有可能,支援以均勻的網格分布。
可以透過將物件定位在另一個之上來建構複雜的支撐結構。因此,假設將Auto Support應用於最頂層的對象, Auto Support 會生成將最頂層物件連接到最底層物件的支撐。
目前有的參數列表如下:
● Support: 自動產生的支撐數量。
Position(定位):
● Min. Z (*): 物件距離地面的距離
Size(尺寸):
● Contact size :接觸尺寸diameter of the contract point between the support and object.
● Base size底座尺寸: 基底尺寸指的是支撐的傾斜。0代表支撐是圓柱形的。
Distribution(距離):
● Max distance:支撐之間的最大距離。
● Max inclination最大傾斜:將產生支撐表面的最大傾斜度。如果在某些點,表面傾斜度大於該值,則不會在這些點上
● Borfer distance邊界距離: 支撐之間和支撐物件的邊框的距離。值不能太小,避免在列印時物體變形。
● Rotation旋轉:支撐網格圍繞Z軸的旋轉。
Details(細節):
● Contact strength接觸強度 (接觸點) (*): 設定支撐穿透物件的深度。
● Break point strength斷裂點強度 (接觸點) (*): 設定斷裂點的強度(層厚)。僅在Break point 處於活動狀態時啟動。
● Max branches最大分支 (*): 在可能的情況下,工聚會常是生成分支支撐,其中分支數小於或等於此值。
● Max branch inclination最大分支傾斜 (*): 支撐分支的最大傾角。此工具嘗試重新計算支撐形狀來對應到這個數值。
重要訊息: a自動生成的支撐群組在一起。因此,透過使用物件選取模式(Object Selection mode),你可以選取和編輯單一支撐,並且支撐添加( Add Support)工具參數(見下文)將在屬性面板上處於啟動狀態。.
透過這些一般的選取,你可以選擇整個支撐群組,因此自動支撐(Auto Support)工具參數將處於啟動狀態。
(*)XFAB版本的NAUTA不提供此功能。
e.添加支撐

為選取的物件增添一個新的支撐。
該工具允許具有或是不具有斷點的單一直支撐或樹型支撐。該工具允許創建單個直的支撐或是樹型支撐,並且為了在建造之後容易的移除支撐,可能具有或是不具有Break point。
● 步驟: 選取需要支撐的物件和使用工具,點擊並拖動要支撐的物件上的點(請參閱以下的操縱器部分)。第一次點擊生成的支撐,然後下一次的點擊將插入一段新的分支支撐。
● 注意:如何插入一系列的支撐呢?只需要插入一個支撐,然後按下空白鍵(這將關閉當前工具並重新使用在最後一個上面),因此重新插入第二個支撐。然後,您可以透過點擊空白鍵…不斷點擊空白鍵,快速插入多個的支撐。
備注: 該工具自動計算之稱的Base Point,所以 Base Point可以位於平台(在 Z=0)上,或者可以倚靠物件本身(自動支稱的點)或者另一個物件。
如果base point在物件上,則會生成的斷點(當需要時),以便移除支撐。
目前有的參數如下:
size(尺寸)
● 接觸尺寸(Contact size): diameter of the contract point between the support and object.
● 底座尺寸(Base size) (%): 指的是支撐的傾斜度。0代表支撐是圓柱形的。
● 底座尺寸(Base size) (mm): 支撐底座的層厚。
● 主幹(Center trunk): 將中繼線對準接觸點(contact point)的中心。
● 對齊主幹(Align trunk):使主幹垂直於XY平面。
● 增加分支(Add branches): 添加分支到支撐上。
步驟:按下 Add branches按鈕, 點擊並拖動要支撐的物件,每次點擊時都將增加一個新支撐。按RETURN完成插入。
● 移除分支(Remove branches):從支撐刪除分支。.
步驟:按下 Remove branches按鈕,點擊紫色的操作器,來刪除接觸點(如果需要再移除,請重複此步驟),按下RETURN完成動作。
Details:
● 圓點(Round) (contact point):創造物件與支撐的接觸點(與支撐的物件相交的點)
● 斷點(Break point) (contact point): 建立具有斷裂效果的,以便在建造後移除支撐。
● 接觸強度(Contact strength)(contact point):設定支撐穿透物件的情度。
● 斷點強度(Break point strength) (contact point): 設定斷裂點的強度(大小)。僅在開始Break point 時啟動。
● 最大分支的傾斜度(Max branches inclination) (*):
● 最大分支角度(Maximize branch angle) (*): 如果啟動,所有的分支具有相同的傾斜度(即最大分支傾斜度)。因此將存在分支相交支撐主幹的不同點。如果不運作,則所有分支在相同點。
● 顯示等值線圖(Show Contours Plot):顯示接觸點所在處的物件水平切面。
● 重要(Important): 這對於辨識插入時支撐的物件的最小點很有用。當點很小時,切片輪廓變得非常小,最小點是絕對需要支撐。
● 接觸點間格(Contact Point Spacer): 顯示具有給定半徑值的水平圓。這助於將支撐和支撐之間固定距離
Manipulators(操縱器):
● 接觸點(Contact Points):顯示每個接觸點的點操縱器。該點連接到物件表面,因此在拖動時,投影到物件上。
注意: 只有可能在表面垂直向下看的物件部分上拖動點。
● 中點(Middle Point):允許在XY平面中移動樹幹(順應分支)注意: 所有分支在此點下與主幹相交。
● 基點(Base Point): 移動基點,但保持中點(Middle Point)在相同的位置(所以改變主幹的傾斜)。
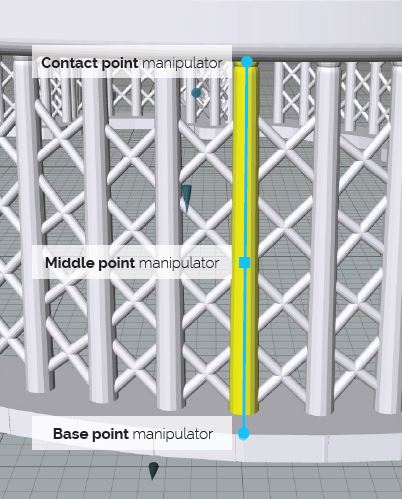
(*)XFAB版本的NAUTA不提供此功能。

為選定的支撐物件或所選定的支撐創建基底
備註: Auto Base可以自行設定應用於不同的支撐選擇。
目前有的參數如下:
● 基底面積(Total base area):支撐基底的總面積。
基底:
形狀
● 無基底 (*): 沒有創建基底。它可以用於創建支撐之間的格子(見下文)。
● 圓形 (*): 在支撐下的最小半徑處創建圓形底座。
● 矩形 (*): 在支撐下創建最小尺寸的矩形底座
● 斑點(*): 創建一個小圓形基底,每個支撐都有一個。
● 多邊形支撐: 創建一個最小面積的多邊形基底
● 最小覆蓋(*): 創建一個具有盡可能小的區域的基底。以便每個支撐都能夠與一些相鄰的支撐連接。
1. 厚度Thickness: 基座的厚度(高度)。
2. 懸突Overhang: 基座邊緣和支撐邊緣之間的距離。(fig. 1).
3. 允許聚集Allow Clustering (*): 允許支撐群組(支撐基於筆次的距離聚集),並未每個群組生成一個單獨的基底。
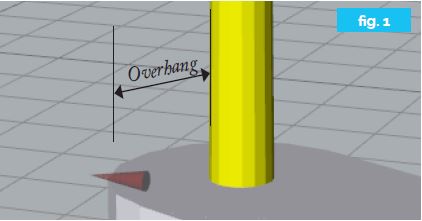
注意: 僅適用於最低覆蓋基礎類型。
● 最大聚集距離(Maximum Clustering Distanc)e (*): 如果Allow Clustering啟動,支撐會被群組,如果他們的距離小於該值,則基座可以連接組的兩個支撐,不同的支撐之間的距離大於該值。
● 變更支撐(Change Support): 此工具可以創建基底在支撐底下。步步驟:按下Change Supports button,重新選擇基底的支撐(你可以使用所有類型的選擇),並按下RETURN完成步驟。
網格(Lattice):
● 創建格子(Create lattice): 在選定的支撐之間創建一個網格結構,使網格具有最小尺寸。
● 使用相交元素(Use cross elements): 創建十字型相交的網格元素。
● 最大支撐距離(Max Support Distance) (*): 只有當兩個支撐的距離小時或是等於此值時,才在想個支撐之間創建網格結構。l
● 元素強度(Element strength) (*): 網格的厚度 (就像是支撐的百分比厚度).
● 元素傾斜度(Element inclination) (*): 網格的傾斜度
● 起始高度(Starting height) (*): 網格結構的起始高度。.
● 結束高度(Ending height) (*): 網格結構至少在此高度結束。
g.矩陣複製

複製選取物件,並將複製的物件放在XY平面上,以適合矩形區域。
備注: 複製物件duplicated objects are instances of selected objects 因此,結果對於檔案大小和計算速度非常優化。他支撐support and support base objects.
你可以Object Selection來修改單一複製的物件。
目前有的參數如下:
● 總副本(Total copies): 從Copies along X 和 Copies along Y中插入的參數給出的總副本數。
副本(Copies)
● Copies along X: 沿X方向的複製數。
● Copies along Y: 沿Y方向的複製數。
定位(Positioning):
● Step along X: X之間的間距。
● Step along Y: Y之間的間距。
● Shift along X: 偶數行被此數值更改。
● Shift along Y: 偶數列被此數值更改。
● Rotation: 每個副本以此值加上前面的值為根據,繞Z軸旋。
操縱器(Manipulators):
● 副本所在的矩形角落(Corner of the rectangle where copies lie): 移動此點將導致Step along X 和 Step along Y參數的變化(副本的數量保持不變)。
(*)XFAB版本的NAUTA不提供此功能。
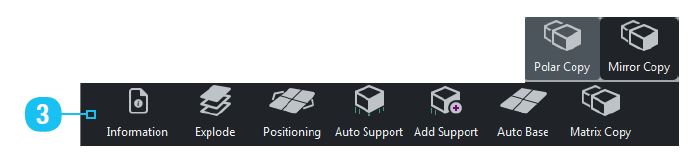
複製選定的物件並將副本沿著一個或多個同心圓(位於XY平面上)定位。
備註: duplicated objects指的是複製所選定的物件,因此此方法對於檔案大小還有執行速度是非常好的。這可以幫助支撐還有支撐底座的物件。
目前有的參數如下:
總副本(Total copies): 從Polar copies 和 Radial copies中插入的參數給出的總副本數。
副本(Copies):
● Polar copies: polar copies的數量 (即沿著圓形的複製).
● Radial copies: 即同心圓數。
定位(Positioning):
● End Angle: 由副本覆蓋的圓形扇形區域。
● 半徑長(Radial step): 副本和副本之間的距離 (i.e.同心圓之間的距離).
● 半徑位移(Radial Shift):應用於交替的徑向方向上的平移。
● 旋轉(Rotation):每個副本以此值加上前面的值為根據,繞Z軸旋。
操縱器(Manipulators):
● 副本所在的矩形角落(Corner of the rectangle where copies lie): 移動此點將導致Step along X 和 Step along Y參數的變化(副本的數量保持不變)。
(*)XFAB版本的NAUTA不提供此功能。
i.鏡像複製
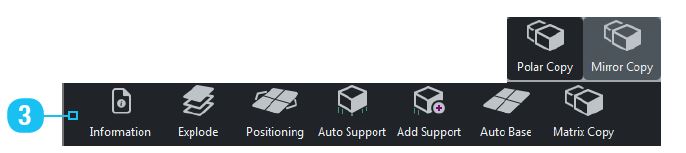
複製物件並以鏡像方式產生副本Duplicates selected objects and mirrors the copies.
R備註:複製物件是選取物件的例子,所以結果對檔案尺寸以及速度計算是非常好的。他和支撐和支撐基底的關係是非常好的emarks: duplicated objects are instances of selected objects so result is very optimized for file size and calculation speed. It works with support and support base objects.
目前有的參數如下:
鏡面:
● Rotation: 鏡面繞Z軸旋轉,鏡面總是垂直XY平面。
● Offset: 從原始物件邊界的中心,平移鏡面到原點。
● Mirror Left: 移動所選物件左側的鏡像平面(垂直於 X軸).
● Mirror Right: 移動所選物件右的鏡像平面(垂直於 X軸).
● Mirror Front: 移動所選物件前方的鏡像平面(垂直於Y軸).
● Mirror Back: 移動所選物件後方的鏡像平面 (垂直於Y軸).
操縱器(Manipulators):
● 鏡面原點: 允許移動鏡面。他與鏡像平面偏移 (Mirror plane offset)參數相關
● 鏡面定位: 允許繞Z軸旋轉鏡面。他與鏡像平面旋轉( Mirror plane rotation)參數相關。
(*)XFAB版本的NAUTA不提供此功能。
四、附錄
4-1. 快捷鍵
快捷鍵
新增檔案→CTRL+N
開啟舊檔→CTRL+O
儲存檔案→ CTRL+S
還原→CTRL+Z
重做 → CTRL+Y
剪下選取物件→CTRL+X
複製選取物件→CTRL+C
複製選取物件→CTRL+I
貼上複製的物件→ CTRL+V
刪除選取物件→Del
選取全部物件 →CTRL+A
取消選取全部物件→ ESC
用名稱搜尋物件→CTRL+F
群組選取物件→CTRL+G
取消群組選取物件→ CTRL+U
全螢幕→ALT+SHIFT+Return
重複最後一個指令 →<Space>
啟動平移→T
啟動旋轉→ R
啟動縮放 →S
平移選取物件一單位 → CTRL+arrow keys
向左/向右旋轉相機 45° →向左/向右箭頭鍵
向上/向右旋轉相機 45° →向上/向下箭頭鍵
選取物件(取消選擇物件)→左鍵點擊於物件上
啟動選取矩形→左鍵點擊3D視圖(不是點擊在物件上)
強制啟動選取矩形→ALT+左鍵on the 3D View (even on an object)
切換物件選取→CTRL+左鍵
將物件增加到目前選取→CHIFT+左鍵
Orbit (相機旋轉) →右鍵
Pan (相機平移)→CTRL+右鍵(或是中間鍵)
縮放 (連續)→SHIFT+右鍵
縮放 (一步一步)→滑鼠滾輪
Zoom視窗→ CTRL+SHIFT+右鍵
開啟NAUTA使用者說明書→F1