以下透過方便容易操作的Cura3.0版本為示範, 讓我們一起來看看切片軟體的主要功能:
請至官網
下載Cura最新版本並安裝,為了確保程式可以在電腦上正常運作,安裝時請記得檢查是否符合以下電腦系統:
作業系統
●Windows Vista or higher, 64 bit
●Mac OSX 10.11 or higher, 64 bit
●Ubuntu 14.04 or higher ,64-bit
處理器
●OpenGL 2 compatible graphics chip, OpenGL 4.1 for 3D Layer view
●Intel Core 2 or AMD Athlon 64 or newer
●205 MB available hard disk space
●4GB RAM memory
註: 上述是基本的軟體運作需求,若要印製較大型的成品我們建議您使用較高階的設備搭配Cura作業系統來處理。
下圖顯示了Cura3.0的主要界面,以及最重要的功能。
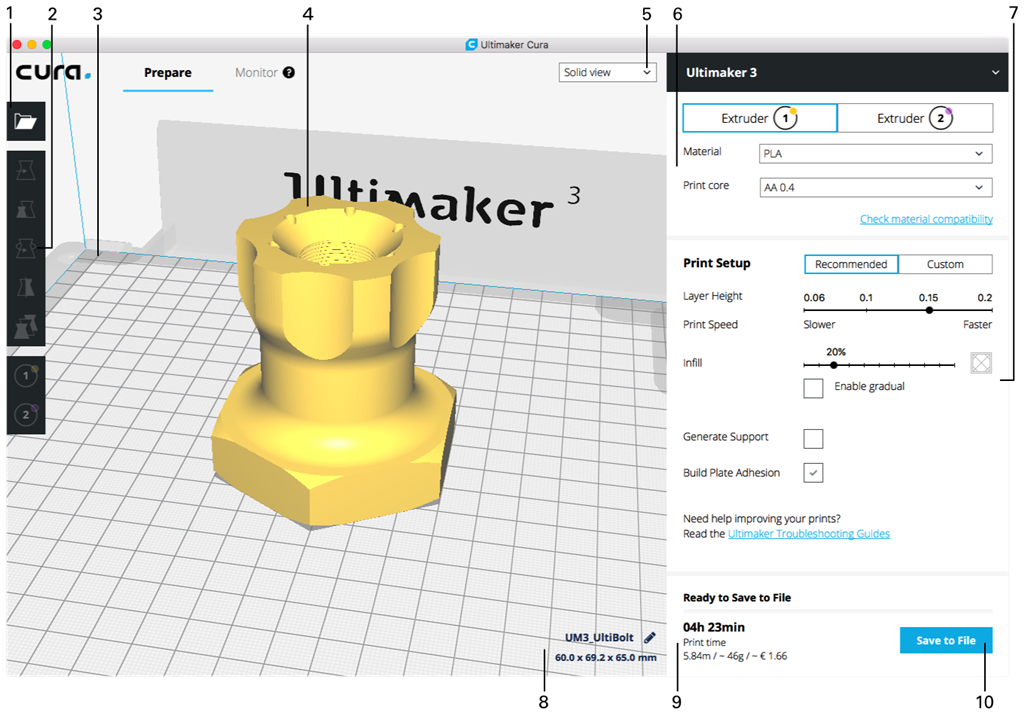
1.開啟檔案
2.調整工具
3.不可列印的區域
4.3D模型
5.查看模式
6.列印機、列印噴嘴和材料設定
7.列印設定、推薦模式
8.模型資訊
9.列印作業資訊; 列印時間和材料成本
10.儲存到檔案,SD卡或通過網路列印
首次安裝啟動Ultimaker Cura後,您可以第一次打開Ultimaker Cura。 只需從應用程式或程式檔案中打開Ultimaker Cura。
選擇3D印表機
當您第一次打開Ultimaker Cura時,系統會要求您選擇3D列印機。
如果(官方)升級可用於您的Ultimaker,您也可以選擇升級。對於Ultimaker Original +和Ultimaker Original,您將通過導覽來正確的設定和校正您的Ultimaker。
或者,您可以給列印機一個自訂的名稱。
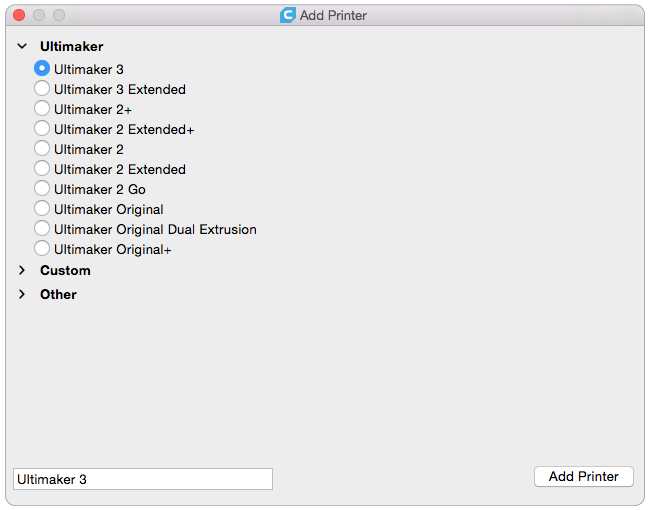
讀取檔案
選擇螢幕左上方的 'Open File' 開啟您所要列印的檔案. 讀取後檔案會呈現3D的狀態
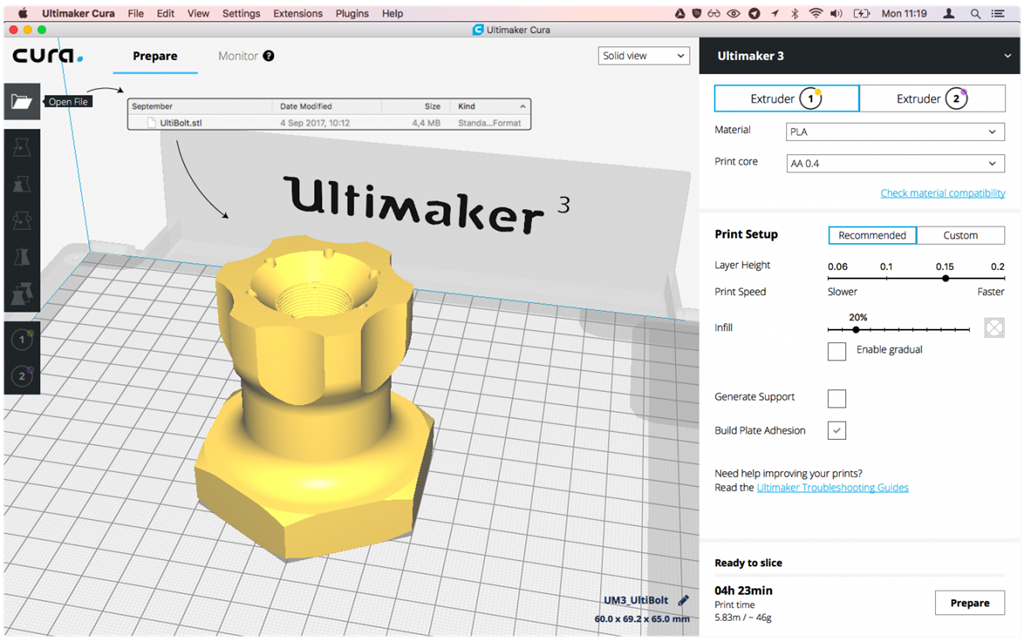 列印機,列印噴嘴和材料設定
你可以在螢幕的右上角找到您選擇的列印機。在它下面,你會找到可用的設定選項。 Ultimaker 3具有多種可用的列印噴嘴和材料。
當Ultimaker 3通過當地網路連接時,這些設定可以自動設定。
列印機,列印噴嘴和材料設定
你可以在螢幕的右上角找到您選擇的列印機。在它下面,你會找到可用的設定選項。 Ultimaker 3具有多種可用的列印噴嘴和材料。
當Ultimaker 3通過當地網路連接時,這些設定可以自動設定。
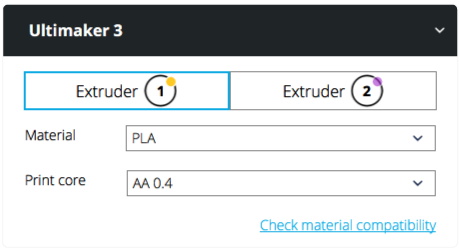 列印設定
列印設定
在預設時,Cura會以推薦模式被開啟。如果您想通過優化的列印設定檔案進行快速列印,此模式是理想的選擇。你可以設定幾個參數:
1.層厚:選擇層厚的品質。可用的選項取決於您的列印噴嘴和材料設定
2.列印速度:列印速度會受到所選層厚的影響
3.填充率:通過拖移滑軌選擇填充百分比
4.啟動漸變填充:通過逐漸增加密度來減少列印的填充量
5.產生支撐:將模型懸垂部分的下方產生支撐結構,防止模型下垂或懸空列印
6.建立列印平台的附著力:在模型的底座周圍增加brim或raft,以確保列印不會從列印平台上脫落
※brim是圍繞3D模型的第一層框線向外再多列印幾條框線
※raft是3D模型的底部多列印幾層,列印出來的效果會像一個底座一樣
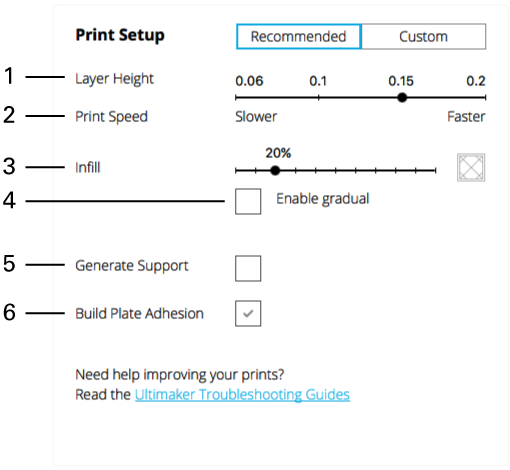
預覽
要預覽切片結果,請點擊3D導覽器右上角的“實體視圖”按鈕並將其更改為“圖層視圖”。
這個視圖非常適合查看列印內容的外觀以及如何列印。 使用滑軌檢查3D切片的重要部分。 更改列印策略,直到滿意為止。
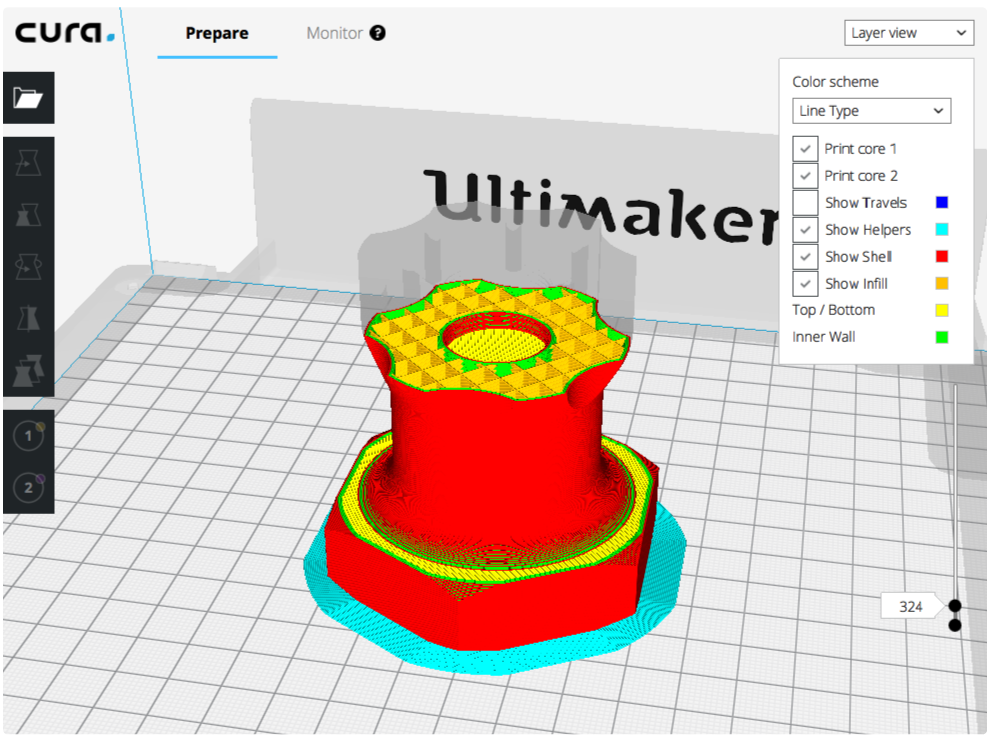
儲存檔案
當Cura完成您的模型切片時,它已經準備好列印。
然後,您可以將檔案儲存到您的電腦,儲存到SD卡、USB或使用Cura Connect直接通過網路進行列印。
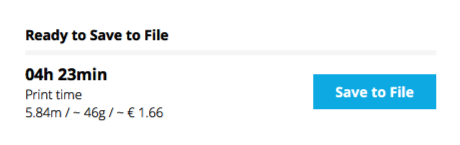
在螢幕的右下角,您也可以找到列印訊息。 Cura提供列印物件的時間和預估使用的材料。
Ultimaker Cura提供了幾種工具讓你能在列印前調整模型。使您能夠以最有效的方式輕鬆地將模型定位在列印平台上。下面介紹所有的調整工具。
移動工具
移動工具讓模型能夠在Ultimaker Cura所有的軸上移動;像是 X,Y和Z,您可以將模型放置到所需的位置。
注意:預設情況下,模型會自動分開並放置到列印平台上。在Ultimaker Cura> Preferences偏好選項中更改這些設定。
●在列印平台上選擇模型(3)
● 開啟預設的移動工具(1)
●輸入數字設置特定的坐標(2)
●移動模型(3)自由移動或拖移箭頭(4)將其鎖定在一個軸上
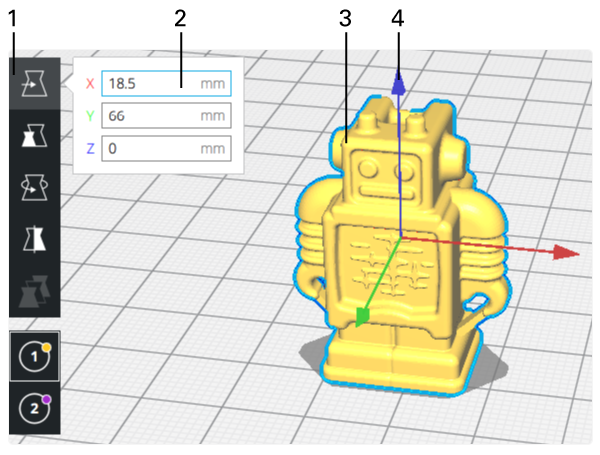
縮放工具
縮放工具讓你能夠縮放模型,既可以等比例縮放也可以不等比例縮放。該模型可以通過三種不同的方式進行縮放。以mm為單位,以百分比形式顯示,並在3D導覽器中顯示拉把。
●選擇縮放工具(1)
●以mm為單位設定特定的尺寸(2)
●將模型用百分比縮放(3)
●拖移3D導覽器中的把手(4)來縮放模型
● 將模型重設(5)到其原始尺寸
● 啟用/禁用捕捉縮放(6)
● 啟用/禁用統一縮放(7)
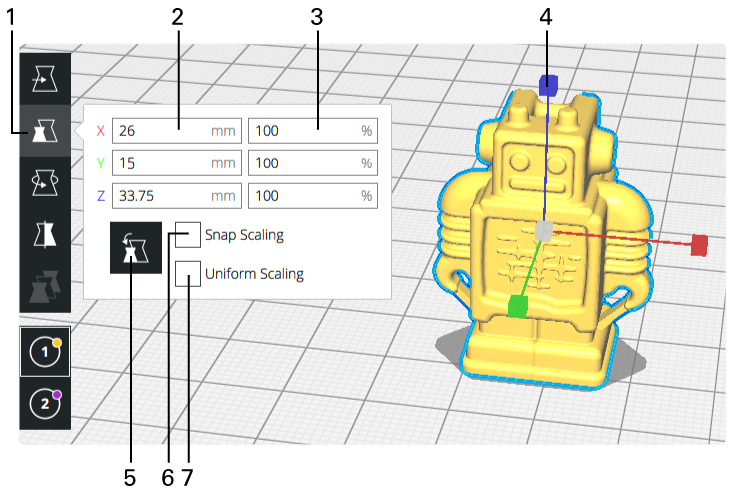 旋轉工具
旋轉工具
旋轉工具讓模型能在所有3個軸上旋轉。這對於減少所需支撐的量並增加模型底部與列印平台的附著力特別有用。
●選擇旋轉工具(1)
●將模型重設(2)到原始的方向
● 將模型平放(3)在列印平台上。提示:幫助Ultimaker Cura通過旋轉來靠近列印平台上確定要放平的表面
●轉動轉環(4)會以15°的間隔旋轉模型
●角度指示器(5)顯示模型旋轉了多少度
●捕捉旋轉(6)啟用預設。在這裡禁用或拖動時按住“shift”
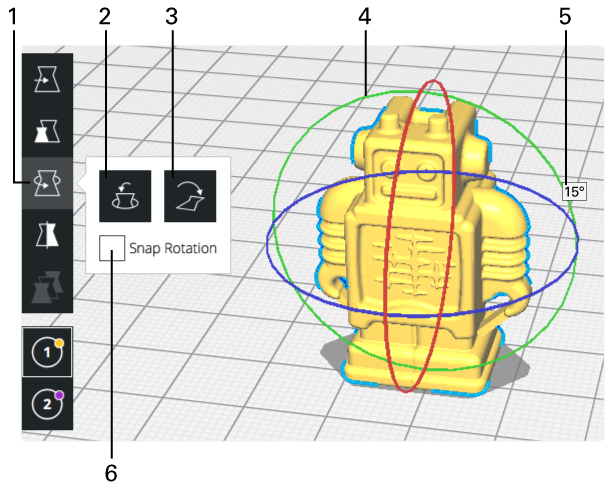 鏡射工具
鏡射工具
鏡射工具讓模型能夠在3個軸上旋轉。很容易使用,只需一種方法就可使用。
●選擇鏡像工具(1)
●點擊該軸顏色指示的箭頭(2)以鏡像該軸上的模型
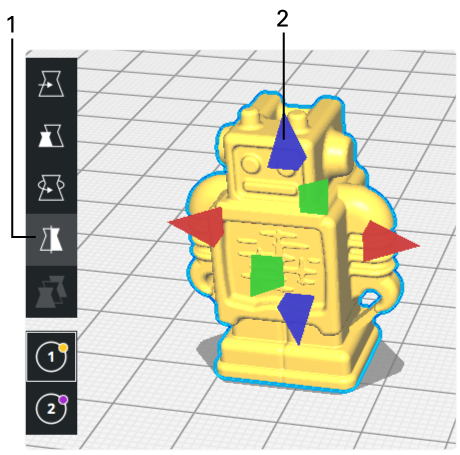 每個模型設置
每個模型設置
每種模型設置都可以在Ultimaker Cura中使用不同的列印策略。這讓不同的使用目更容易列印。
● 選擇你想修改設定的模型(2)
●選擇每個模型的設置(1)
● “選擇設定”(5)開啟一個彈出列表,其中包含可用的設定
●找到設定並勾選確認框(3)
●使用過濾器(4)快速找到您的設定
●當你添加所有你想改變的設定時點選關閉選項(8)
●使用輸入欄(6)更改設定值
●使用“ - ”(7)按鈕從列表中刪除自訂的設置
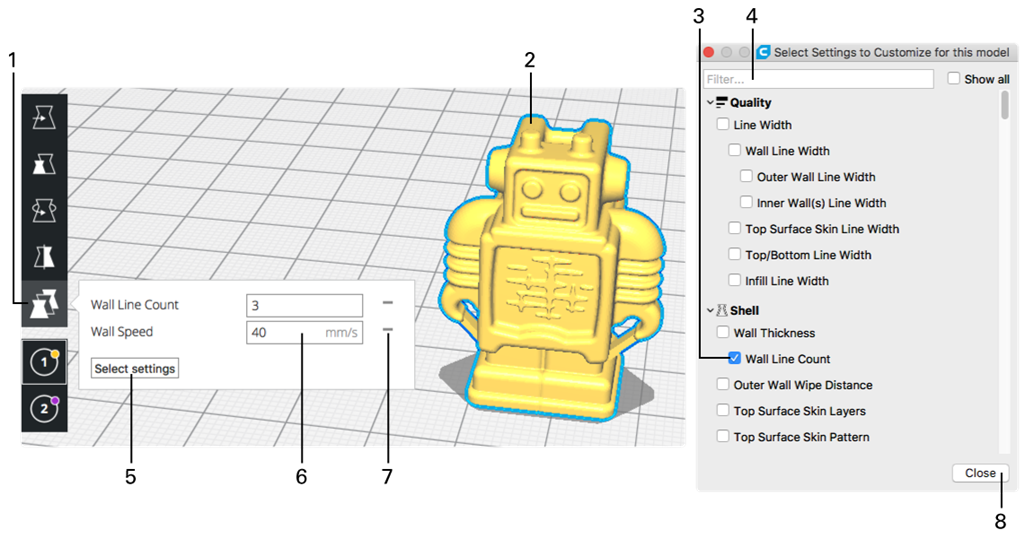 選擇擠出機
選擇擠出機
在多重擠出機上,您可以將擠出機分配到列印平台上特定模型上。
●在列印平台上選擇所需的模型(3)。開啟上次使用的調整工具
●選擇要列印模型的擠出機(2)
●擠出機選擇器有一個彩色圓圈(1),指出該模型將列印的材料。與列印機設定的載入材料和列印平台上的模型相對應
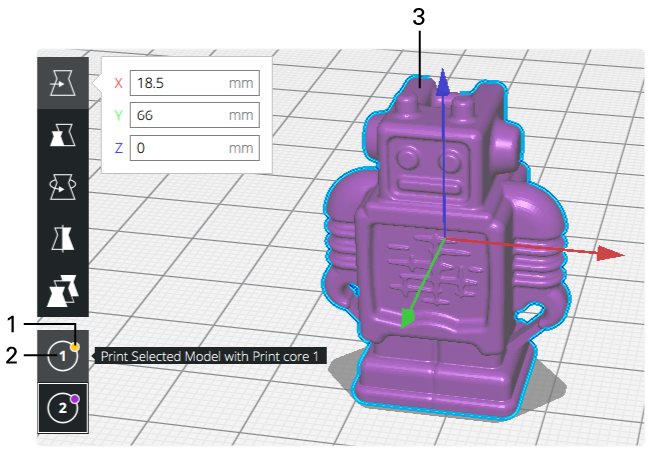 在Ultimaker Cura中合併和組合模型
在Ultimaker Cura中合併和組合模型
Ultimaker Cura可以選擇合併或分組載入列印平台上多個模型。在列印平台上有多個模型時,分組和合併是非常有用的,尤其是有多台擠出機的時候。
分組模型
分組模型能夠同時調整模型,以減少所需操作的數量,並減少調整過程中可能出現的錯誤量。
1.在列印平台上選擇兩個或多個模型,通過Shift +左鍵點擊每個模型
2.選定的模型會顯示出藍色的輪廓
3. 點擊右鍵其中一個選定的模型,然後選擇組合模型
Group Models。或者按Ctrl / Cmd + G
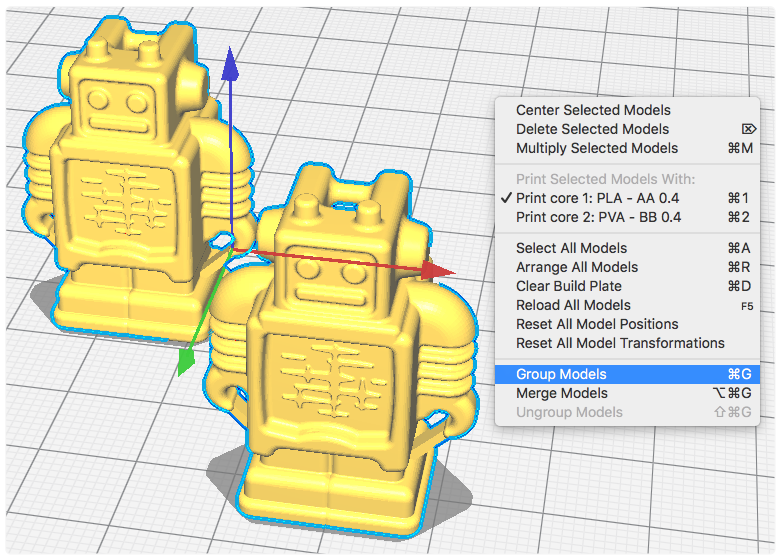
提示:取消組合使用一樣的工作流程,但在步驟3中選擇取消組合模型
分組模型具有以下效果:
1.模型在列印平台上能保持相同的位置
2.模型保持相同的方向和位置
3.模型可以同時縮放,旋轉和鏡像
合併模型
使用雙重材質/顏色模型時,此功能非常有用。合併讓模型以最簡單的方式進行組合。按照以下步驟來合併模型:
1.在列印平台上選擇兩個或多個模型,通過Shift +左鍵點擊每個模型
2.選定的模型會顯示藍色輪廓
3.點擊右鍵其中一個選定的模型,然後選擇“合併模型”。或者按Ctrl / Cmd + Alt + G
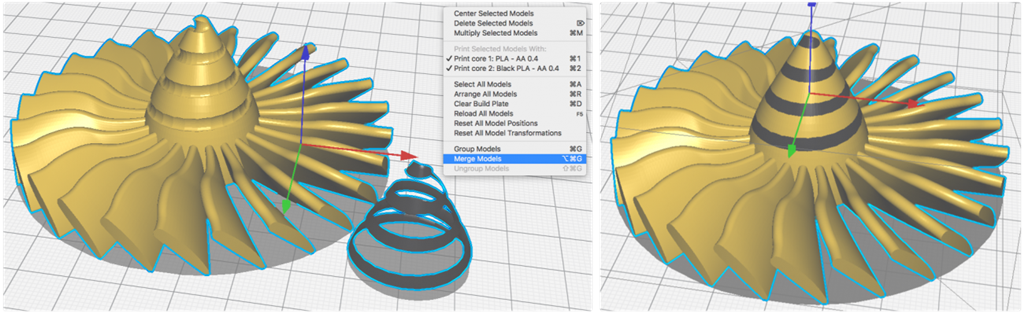
合併模型會有以下效果:
1. 模型與兩個模型的原點位置對齊
2. 模型可以同時縮放,旋轉和鏡像
Ultimaker Cura提供了幾種查看模型的方法。 不同的視圖能夠檢查模型的具體細節。有三種不同的檢視模式可供選擇。
實體模式
實體模式是預設的,代表數位創造的模型。 這樣您可以檢查是否載入所需的模型以及是否正確的載入。
● 顯示模型(1)對應所選擇的視圖模式
● 查看模式按鈕(3)位於3D導覽器的右上角
● 點擊並確認選擇為“實體模式Solid view”(2)。
● 當模型位在不可列印的區域時,將顯示條紋狀(4)
● 不可列印的區域(5)是列印平台上的深灰色區域
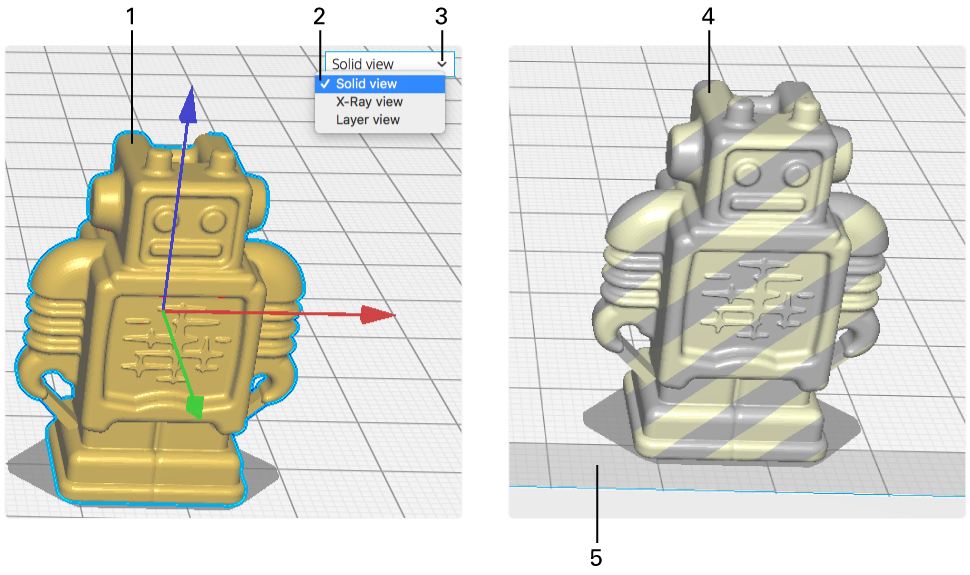
X光模式
X光模式能穿過模型查看,因此能輕鬆檢測出缺少的和不需要的內部幾何圖形。模型中檢測到的錯誤會顯示為紅色。不是所有類型的錯誤都顯示得出來,所以這不能保證模型是正確的。
注意:儘管某些模型在載入時“破損”,但Ultimaker Cura的網格修復能讓模型(看似)正確的做列印。
● 顯示模型(1)對應於所選擇的視圖模式
● 查看模式按鈕(3)位於3D導覽器的右上角
● 點擊並確認選擇“X光模式”(2)
●損壞的模型零件會用紅色區域表示(4)
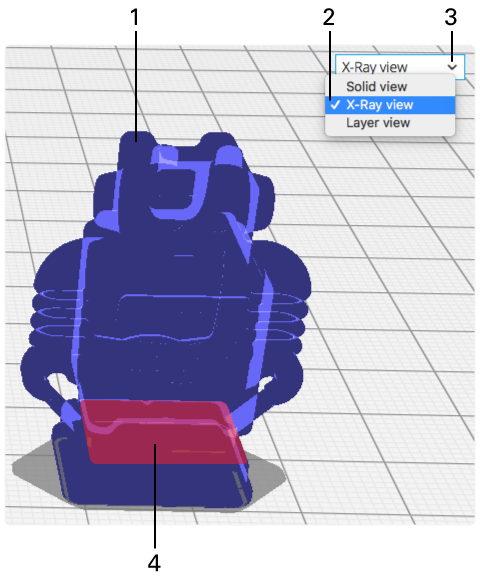 分層切片模式
分層切片模式
分層視圖代表噴嘴的列印移動。 這樣,來自設定面板所有輸入結果的可視化,非常適合確定您的列印策略。
●顯示模型(1)對應於所選擇的視圖模式
●查看模式按鈕(4)位於3D導覽器的右上角。點擊它並確認選擇“分層視圖”
●可切換列印噴嘴(2)的可視化以便於查看各個部分
●線的顏色可以設置為線型(3)或材質顏色
●線類型(5)的不同部分可被禁用以獲得對某些模型零件更近的視圖
●圖層框(6)顯示當前所查看的圖層。 可以直接輸入數值跳到要看的圖層
●圖層滑軌有三個部分。 頂部(7),中間(8)和底部(9)部分。 這些部分可以分別移動來檢查圖層視圖
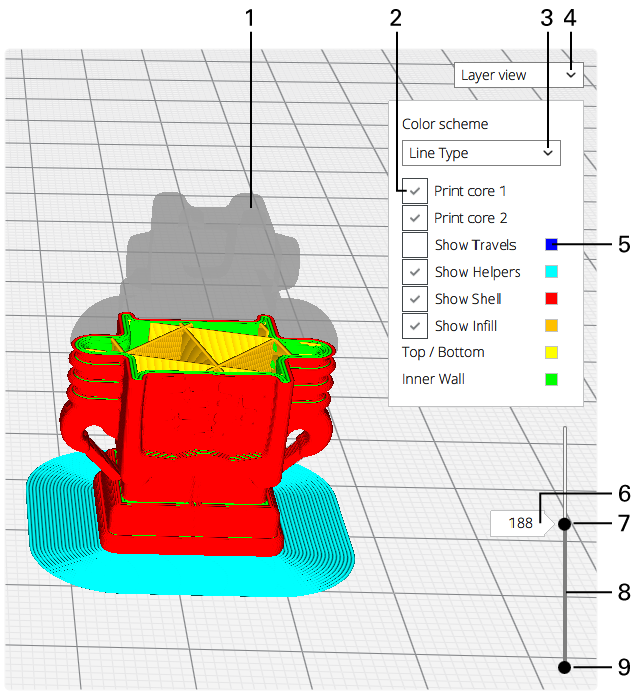 列印機監視器
列印機監視器是Cura中查看連接的3D列印機狀態的強大工具。 它顯示許多有助於精確監控3D列印過程的訊息。
列印機監視器
列印機監視器是Cura中查看連接的3D列印機狀態的強大工具。 它顯示許多有助於精確監控3D列印過程的訊息。
列印機概要
點擊開啟監視器選項(1)
狀態圖示(2)表示網路的連接狀態
點擊一個列印機(3)打開“單個列印機”的資訊
列印機類型(4)顯示在右上角
連接列印機的名稱(5)
點擊“查看列印作業”(6),在瀏覽器中打開Cura Connect儀表板,顯示所有列印作業
點擊“查看列印作業”(7),在瀏覽器中打開Cura Connect儀表板,顯示所有列印機
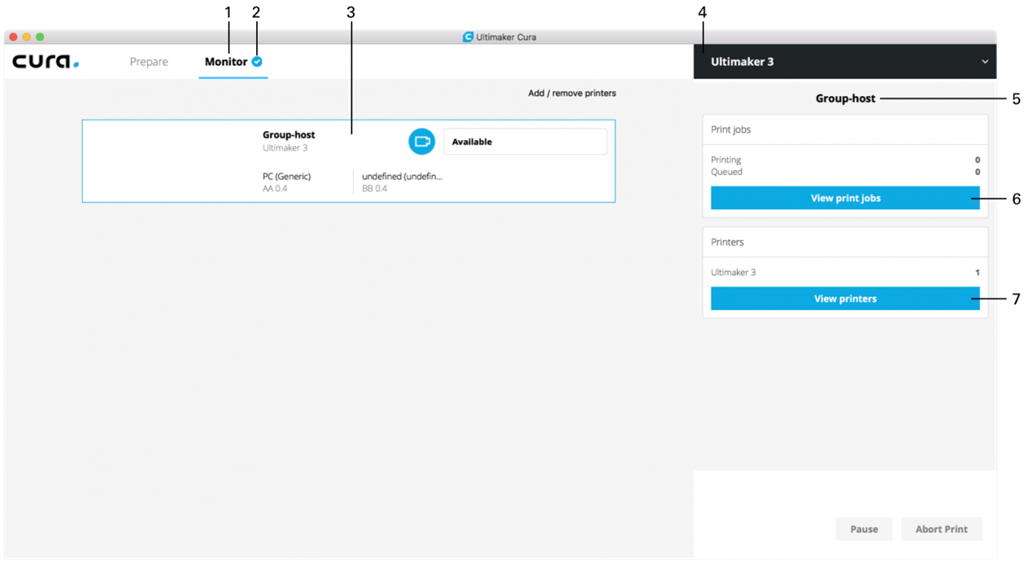
單個列印機監視器
點擊列表中的列印機查看單台列印機監視器。 它顯示目前列印作業的附加訊息以及相機視圖。
相機視圖(1)在螢幕中央
打開 “X”(2)關閉單台列印機監視器,回到列印機導覽
列印噴嘴和材料資訊(3)顯示在右側,目標溫度用淺灰色表示
列印平台資訊(4),目標溫度用淺灰色表示
詳細的列印作業資訊(5)顯示作業名稱,列印時間和剩餘估計時間
列印進度(6)顯示列印進度
可以遠程暫停或中止列印(7)
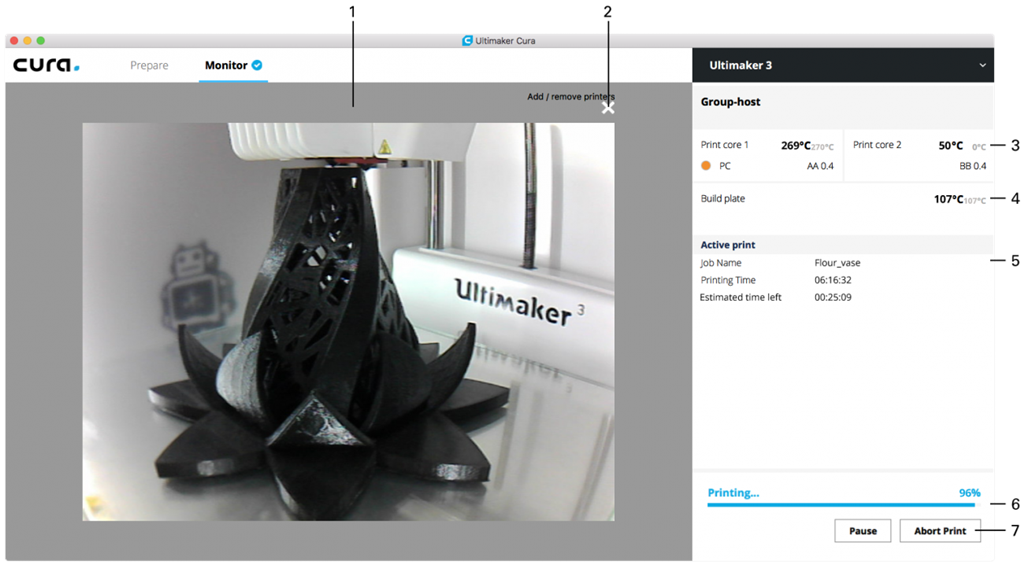
儲存項目
Ultimaker Cura包含許多關於列印機,模型,列印配置檔案,材料及其配置的訊息。
所有這些訊息都可以保存到共享或供以後使用。 有時將Ultimaker Cura中所有可見的訊息立刻保存起來,稍後再打開項目,便能輕鬆地進行一些調整。
打開並儲存項目
打開和儲存項目是從“檔案”選單中完成的,就像任何其他檔案一樣。
●選擇“打開檔案...”(1)打開一個項目檔案
●選擇“儲存項目”(2)儲存項目檔案
●通過在彈出窗口中點擊“打開項目”(3)開啟項目
●如果您只想載入模檔案,請選擇“導入模型”(4)
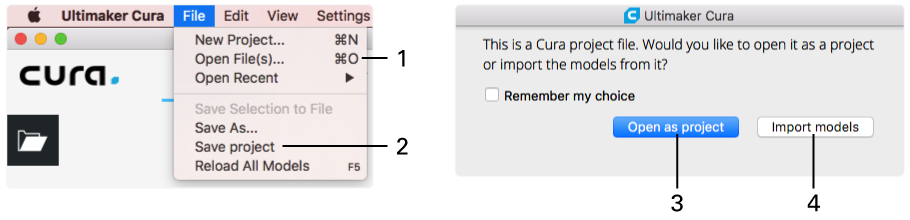
儲存項目:摘要
儲存項目時,Ultimaker Cura會顯示要保存的所有設定的摘要。列印平台上的模型也會被保存,並完成轉換。這代表這個項目將按照當時儲存的樣子載入。
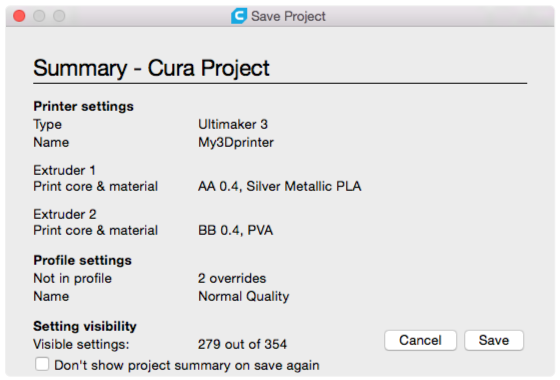
●列印平台上的模型
●列印機設定
●配置檔案設定
●設定可見性
開啟項目
當打開包含同名設置的項目檔案時,Ultimaker Cura無法知道哪些訊息是最新的。
因此,在載入項目時,您可以選擇是更新現有(1)設置還是建立新的(2)設置以儲存原本的設置。
1.更新現有的:將更新您的原本的設置,因此不會建立新的設置項目
2.建立新的:創立新的設定,以防止您原本的設定被調整
Ultimaker Cura內置3D導覽器,可通過鍵盤,全功能鼠標,無滾動鼠標或觸控面板進行控制。 每個操作系統上的控制都是一樣的。
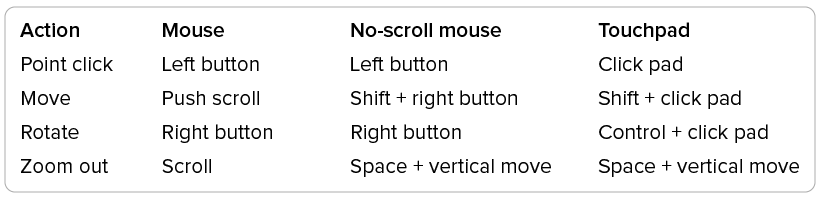
滑鼠控制
Cura 的程式設定讓使用者可以方便以鍵盤、滑鼠或平板檢視檔案,且適用於每種操作介面
快捷鍵
●全部
清除:CMD / CTRL + Z
重做:CMD / CTRL + SHIFT + Z
移動工具:Q
縮放工具:A
旋轉工具:Z
●控制3D導覽器
在3D導覽器中旋轉攝影機:箭頭鍵
在3D導覽器中縮放相機:+和 –
●模型選擇
在3D導覽器中選擇多個物件:按住SHIFT並點擊
選擇一個群組中的一個物件:按住CMD / CTRL鍵並點擊
清除列印平台上的所有物件:CMD / CTRL + D
刪除選定的物件:DELETE
開啟檔案:CMD / CTRL + O
●調整工具
切換捕捉旋轉/縮放:按SHIFT
切換統一縮放:按住CMD / CTRL
當第一次使用Ultimaker Cura時,它將執行“增加列印機導覽”。 從列表中選擇您的Ultimaker 3D列印機,將其增加到Ultimaker Cura。
當您想要調整列印機或向Ultimaker Cura增加更多列印機時,您可以到“設定”>“列印機”>“管理列印機...”來完成。列印機管理器會以下面顯示的圖像打開。
●這是(1)在偏好(preferences)面板中的列印機部分
●點擊啟動(activate)(2)啟動下面列表中選定的列印機
●點擊增加(add)(3)增加一個新的列印機到您的Cura
●點擊移除(remove)(4)刪除列表中目前選定的列印機
●點擊重新命名(rename)(5)給目前的列印機一個自訂名稱
●此按鈕(6)可用於更新啟動機器的韌體
●機器設定(7)可以根據目前啟動的機器進行更改
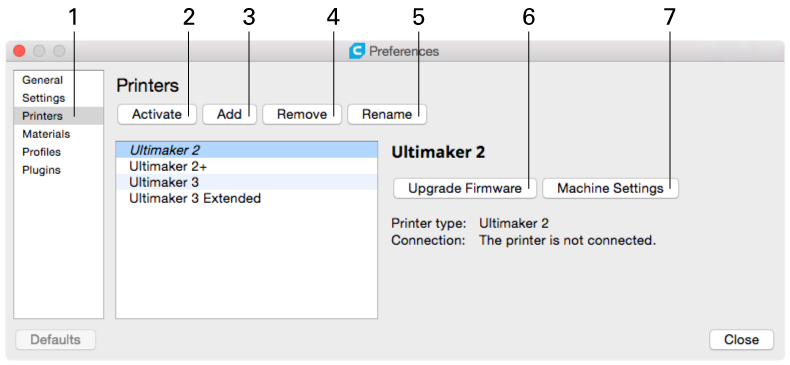
連接網絡列印機
如果您的列印機具有網路功能,您可以在可用的打印機列表中找到它。 請確保您的Ultimaker已正確連接到網絡,請閱讀您的Ultimaker手冊以了解如何執行此操作。
●可用列印機顯示在列印機列表中(1)
●如果列表中的列印機不可使用,可以通過點擊“增加”(2)按鈕並手動增加
●列印機可以編輯(3)和移除(4)
●更新按鈕(5)通過在網路上搜尋機器來更新列表
●點擊“連接”(6)連結到選定的機器
如果由於某種原因列印機在列表中不能可用,請點擊“增加”按鈕(2)。 出現一個彈出視窗,詢問列印機的IP位址,可以在列印機上找到:設定 - >網絡狀態。
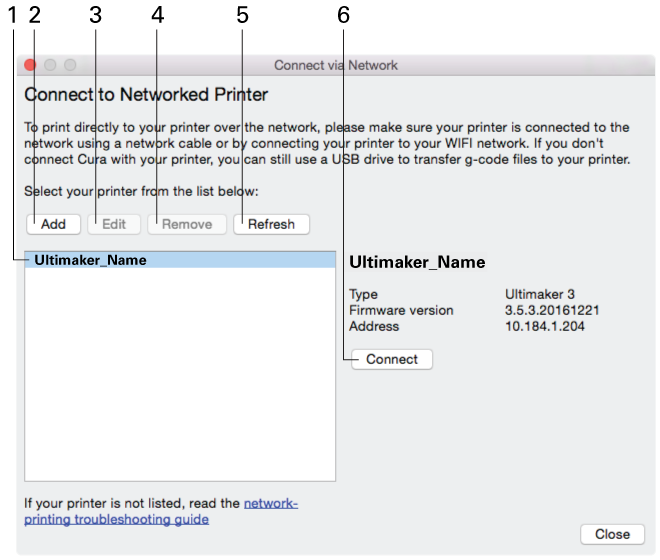
移除列印機
您可以隨時移除已加到Ultimaker Cura的列印機。你可以用下面的方法來做到這一點:
1. 進到選單欄或設定面板中的“列印機”,然後選擇“管理列印機...”
2.選擇要刪除的列印機,然後點擊“移除”按鈕。在彈出視窗中選擇“是”進行確認
重新命名列印機
可以替他們命名,特別是當您使用多台列印機時。您可以在增加新列印機時給列印機設定一個名稱,也可以在增加完列印機後重新命名列印機。為此,請執行以下步驟:
1.進到選單欄或設定面板中的“列印機”,然後選擇“管理列印機...”
2.選擇要重新命名的列印機,然後點擊“重新命名”按鈕
3.輸入喜歡的名稱,然後點擊“ok”確認
增加自訂列印機
在預設狀態下支援Ultimaker 3D列印機,也可以增加第三方FDM列印機。如果您修改了需要不同機器設定的Ultimaker機器,也可以使用此選項。
●在“增加列印機”螢幕中,點擊“自訂”類
● 選擇“自訂FDM列印機”選項(1)
● 在底部的輸入欄中更改自訂列印機的名稱(2)
●點擊“增加列印機”(3)增加
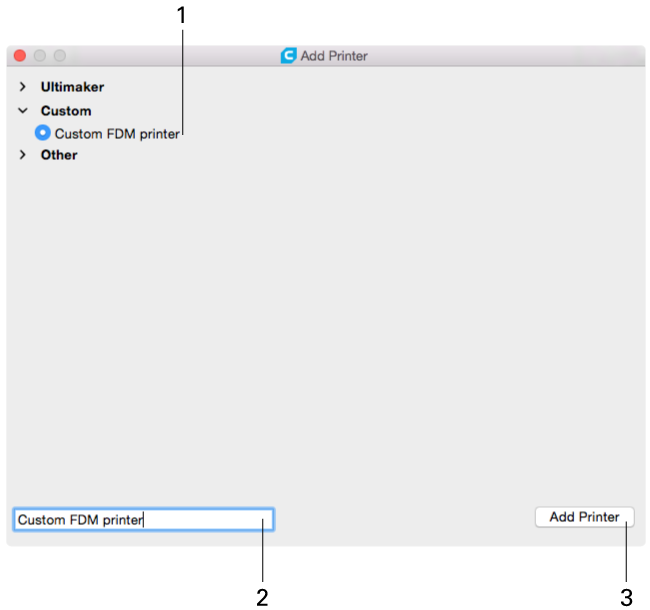
下一個螢幕提供設定自訂機器所需的所有選項。
●更改列印機的設定(1)尺寸,加熱床選項和原點
● 設定列印噴嘴設定(2),顯示值將從噴嘴的頂端計算最大的X和Y尺寸
● 或者,增加自訂的開始和結束Gcodes(3),確認您的列印機正確啟動和結束
● 點擊“完成”(4)增加列印機
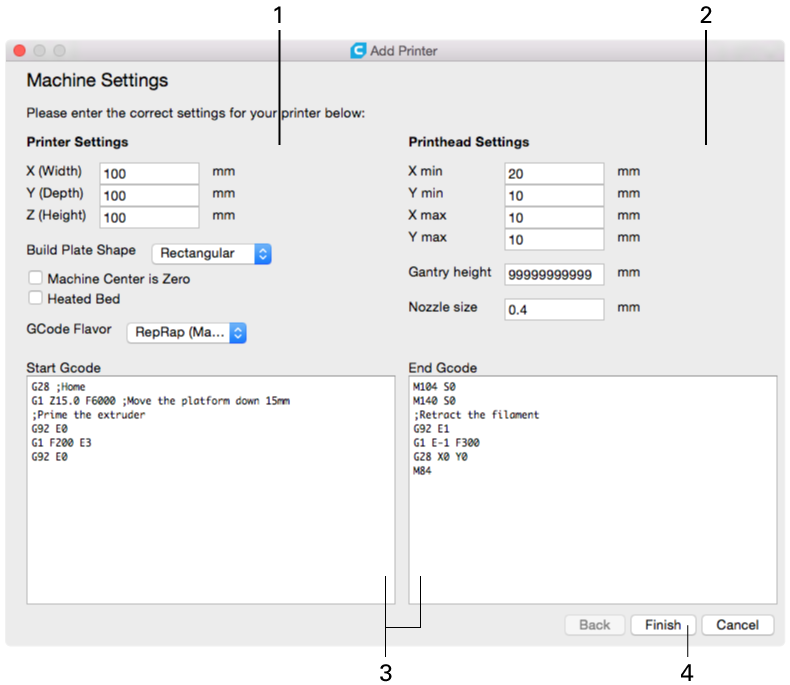
對於所有的Ultimaker機器,更新韌體有不同的流程。請按照下面的機器說明進行操作。
Ultimaker 3 藉由網路更新
Ultimaker 3在選單中有一個內置的韌體更新。 當列印機連接到網路時,韌體將自動下載。
在Ultimaker 3上,請進到:System系統 - >Maintenance維護 - >Firmware update韌體更新
Ultimaker 3藉由USB更新
如果您無法將Ultimaker 3連接到網路,也可以藉由USB連接安裝最新的韌體版本。
1.在這裡
下載韌體解壓縮檔案
2.並將完整的韌體檔案夾放入USB中
3.將USB插入Ultimaker 3 列印機上
4.在3D列印機上進入:System系統 - >Maintenance維護 - >Firmware update韌體更新
Ultimaker Original(+),Ultimaker 2 Go,Ultimaker 2(+)和Ultimaker 2 Extended(+)
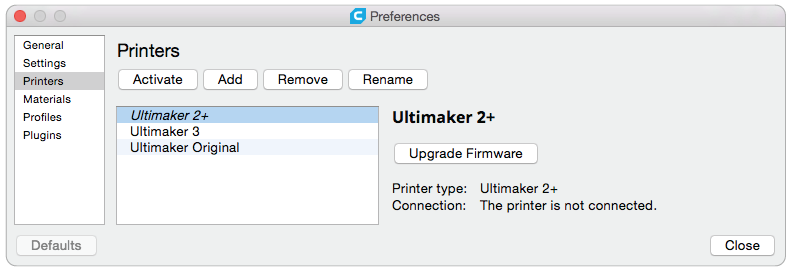
1.在Cura中,通過以下系統開啟列印機管理螢幕:System系統 - > Printer列印機 - > Manage Printers管理列印機,或在側欄中:Printer列印機 - >Manage Printers管理列印機
2.使用USB電纜將Ultimaker連接到電腦
3.開啟Ultimaker
4.在Cura中,開啟列印機管理視窗,點擊“更新韌體”
5.選擇“自動更新韌體”安裝預設版本,選擇“上傳自訂韌體”選擇替代版本
6.彈出的進度條會出現“啟動韌體更新,可能需要一些時間”。
請注意,Ultimaker將在此過程中重新啟動
7.當上傳完成後,您將看到訊息“韌體更新已完成”
8.在列印管理視窗中點擊“關閉”完成韌體更新
在Ultimaker Cura中,在設定面板中有兩種可用模式:推薦和自訂模式。
推薦模式對於初學者來說很完美,而自訂模式則為有經驗的用戶提供更多的設定。在第一個使用頁面上,我們解釋了在推薦模式下切片的工作原理;在此頁面上,我們將解釋如何使用自訂模式。
檔案
根據您的機器,列印噴嘴和材料設定,可以使用各種配置檔案進行列印。這些配置檔案是建立您自己的自訂配置檔案的完美起點。這些配置檔案在“extra fine超精細”和“sprint急速”之間,提供有變化的層厚,列印速度和更多設定。
基於選定的列印機,噴嘴尺寸和材質Ultimaker Cura都會自動更新為每個檔案的正確設定。
請注意,並非所有的檔案都可以看到每個噴嘴的尺寸。例如使用0.8mm噴嘴時,不能以“extra fine超精細”品質進行列印,而使用0.25mm噴嘴則無法使用“sprint急速”在檔案上。
搜索欄
自訂模式具有搜索欄,可以輕鬆進入新設定或根據需要過濾當前可見的設定:
●此輸入區域(1)可以隨時用於過濾和搜尋設定
●深色設訂(2)是可顯示的,即使沒有過濾器
●淺色設定(3)現在是可顯示,因為它目前有被過濾
●確認“自訂”模式(4)處於啟動狀態
●選擇一個基本配置檔案(5)在此自訂
●點擊“x”(6)清除文件管理器
●點選右鍵設定(7)3個選項;將數值複製到所有擠出機,隱藏/顯示設定或到偏好設定
調整,隱藏和計算的設定
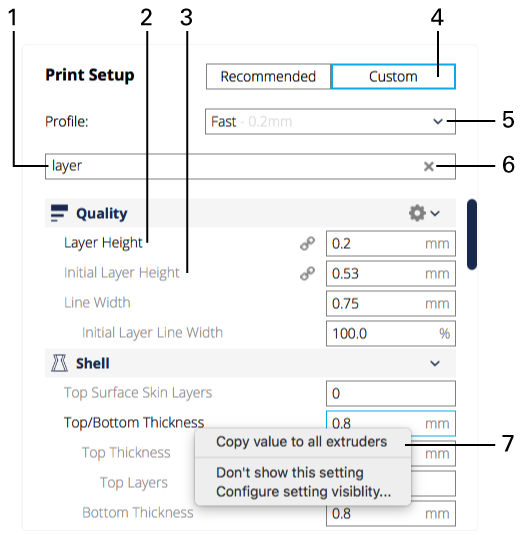
Ultimaker Cura中的設定有時會顯示圖示。這些圖示的含義將在此解釋:
●重設圖示(1)表示該設定已被手動調整,並且不再與配置檔案的設定相對應。點擊圖示將其設定回到檔案設定
●計算設定的圖示(2)表示該數值由Ultimaker Cura計算,但現在被絕對數值覆蓋。點擊圖標將數值改回計算數值
●鏈條圖示(3)表示此處設定的數值跟所有擠出機同步。只有在使用雙擠出機才能看到
●如果輸入值變灰色(4),則表示該數值被其子設置中的數值覆蓋
●設定圖示(5)可用於設定可見性的設置
●訊息圖示(6)表示隱藏用戶自訂的設置。點擊圖示來取消隱藏
●分類箭頭(7)可用於查看或隱藏所有類別的設定
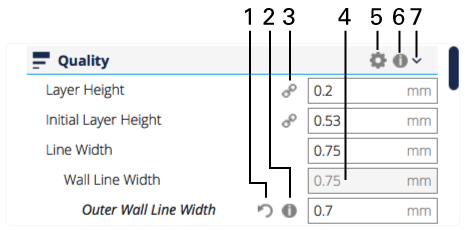 設定
設定
側面板中的設定按類別劃分,因此您可以輕鬆地在其中進行瀏覽。這些是可使用的類別:
Machine機器:與機器相關的設置
Quality品質:定義列印(視覺)品質的設定
Shell外殼:與列印外部相關的設置
Infill填充:所有列印內部相關的設置
Material材料:材料相關設置
Speed速度:列印時列印噴嘴移動的速度
Travel移動:列印噴頭在移動過程中的行為
Cooling冷卻:定義塑料如何冷卻的設定
Support支撐:使用支撐結構進行列印的選項
Platform adhesion平台附著力:定義模型與列印平台的附著力
Mesh fixes網格修復:修復模型中的故障的選項
Special modes特殊模式:影響列印方式的功能
Experimental:實驗:實驗性的新功能
所有類別都可以通過點擊右側的箭頭圖示(未折疊)來顯示可用的設定。
Ultimaker Cura預設顯示最常見的設定選項,但也可以根據自己的喜好調整設定的可見度。要更改設定的可見度,請執行以下步驟:
1. 進入偏好>設定或點擊其中一個類別的齒輪圖示
2. 選擇或取消選擇您想要在邊欄中顯示的設定
此外,所有設定都有工具提示,提供每個設定功能的簡短說明。
第三方外掛的功能
專業人士現在可以用自己開發的外掛取得更多Ultimaker Cura 的功能以簡化其工作流程。
目前可用SolidWorks和Siemens NX的兼容外掛,可以在外掛瀏覽器中找到。可以單擊安裝外掛,他將會在使用時自動更新。
SolidWorks集合。與SolidWorks 2016及以上版本兼容,此外掛可達成兩個軟體之間的無縫集合。
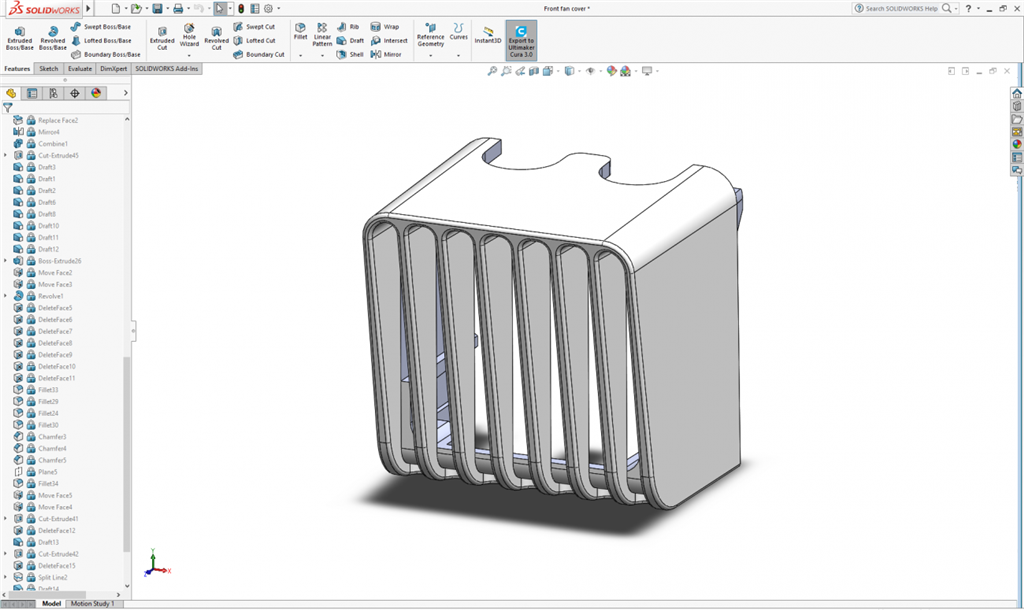
在SolidWorks中準備您的設計。

按「匯出到Ultimaker Cura」的按鈕。
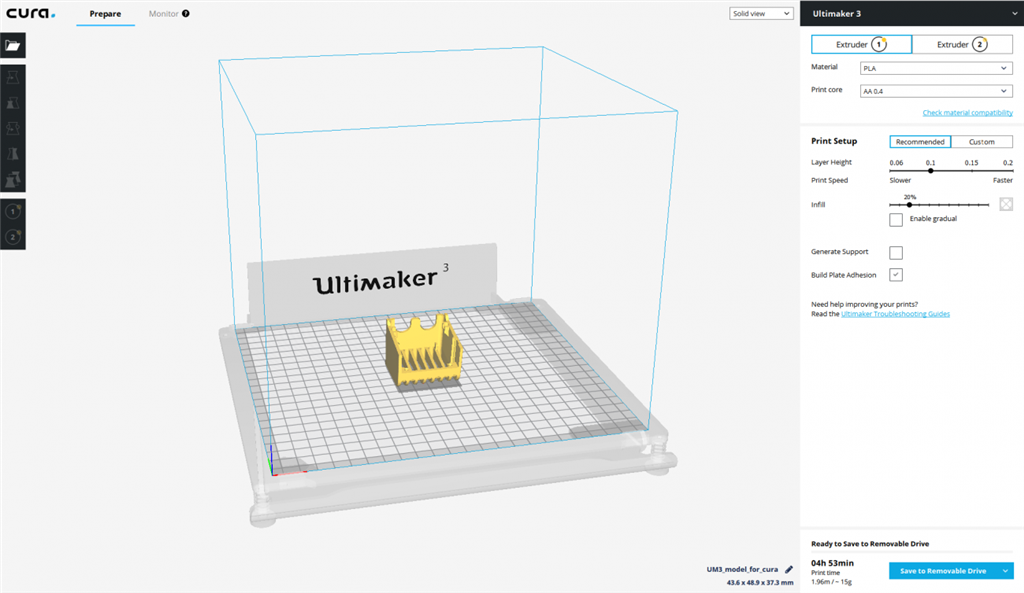
將Cura3.0打開,將您的設計匯入,準備切片和列印。
Siemens NX集合。在Siemens NX中創造的設計可以點擊一個按鈕送進Ultimaker Cura。如果在Siemens NX中修
改了設計,可以在Ultimaker Cura中再次單擊按鈕進行更新。此外掛與Siemens NX 10和11兼容。
外掛瀏覽器
管理第三方外掛比以前更容易。下載並安裝與合併新的外掛瀏覽器。 到「擴展>外掛瀏覽器>瀏覽外掛」
來選擇。所有可用的外掛都包含同一個地方。只需選擇「安裝外掛」即可安裝您選擇的外掛,重新啟動Cura就會合併。
外掛安裝在遠端伺服器上,每次在電腦上安裝Cura時,都不需要重新安裝。當更新可用於外掛時,您可以選擇管理
更新升級。
注意:仍然可以使用Cura以前版本相同方法來安裝自定義外掛。
導入SOLIDWORKS檔案為STL
此外掛可將SOLIDWORKS檔案直接放入Cura,並自動轉換為.STL格式。這個外掛可以在新的外掛瀏覽器中找到。
噴嘴口徑(Nozzle diameter)
雖然在列印模式中已有預設,但您也可以自行修改成適合目前列印成品的噴頭大小
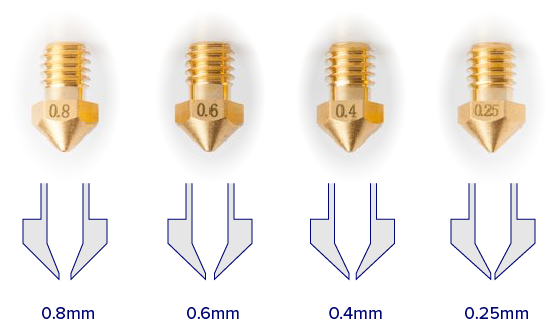
層面高度(Layer height)
層高適式常會修改的選項,不同柏後的層面會影響成品的細緻程度
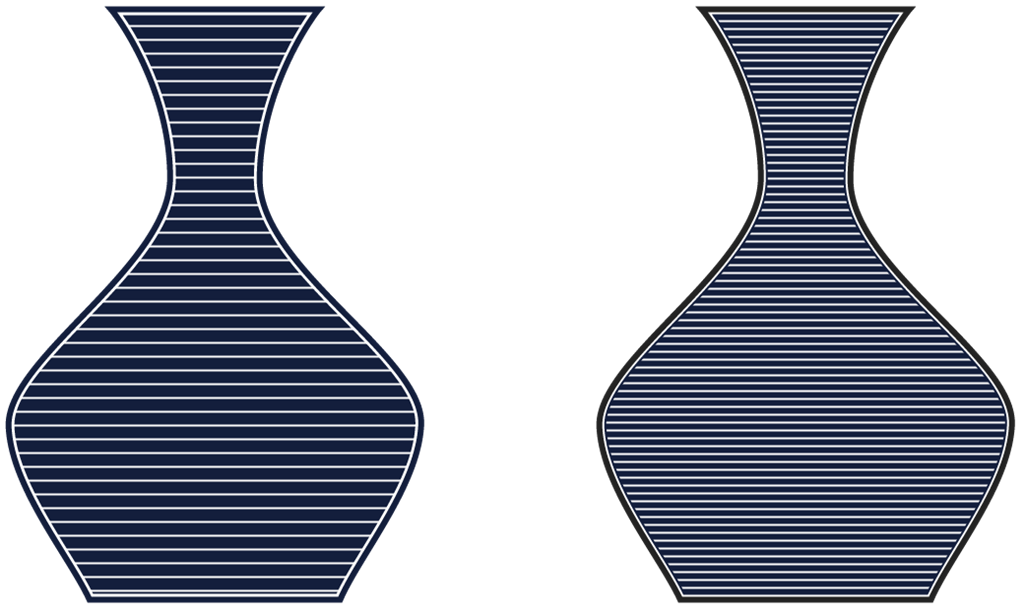
註:左邊的層高設定大於右邊的
初始層層高 (Initial layer height)
使用此設定可以增加物件與地板的貼合度,會使第一層較其他層厚,但可能會造成第一層太寬狀況出現,在調整時要稍微注意。
層面寬度 (Initial layer height)
每一個層面的密集程度取決於噴頭擠出材料的粗細是每一層線的寬度是依照, 代表Cura 會自動計算材料擠出的量
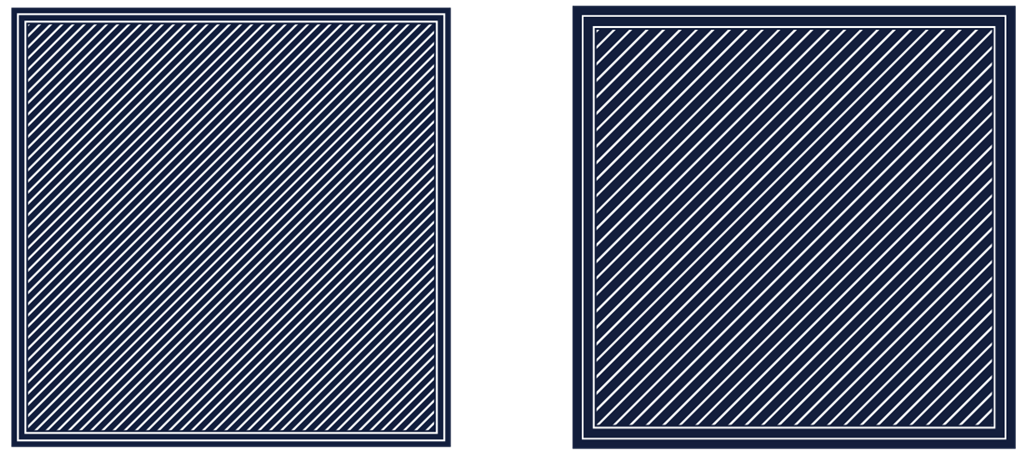
左邊的層寬比右邊的層寬小,一般來說層寬會取決於噴頭的大小,進而影響成品的細緻程度
層寬可在設定於以下地方:
●牆的層寬:依照物件需求,內外牆可設定不同層寬
●頂層/底層層寬
●內部填充
●裙側層寬
●支撐物層寬
●頂部支撐層寬
牆壁厚度 (Wall thickness)
此設定可以調整物件的外牆厚薄,外牆的薄厚會式列印層的倍數
例如用0.35 mm的層厚的狀況下壁厚設1.05 mm(3 * 0.35), 這樣表示外牆的部分會列印三層,
一般來說壁厚選擇式層厚的兩到三倍就足夠了,越厚的壁厚當然越堅固,但所需的列印時間及材料也就越多。
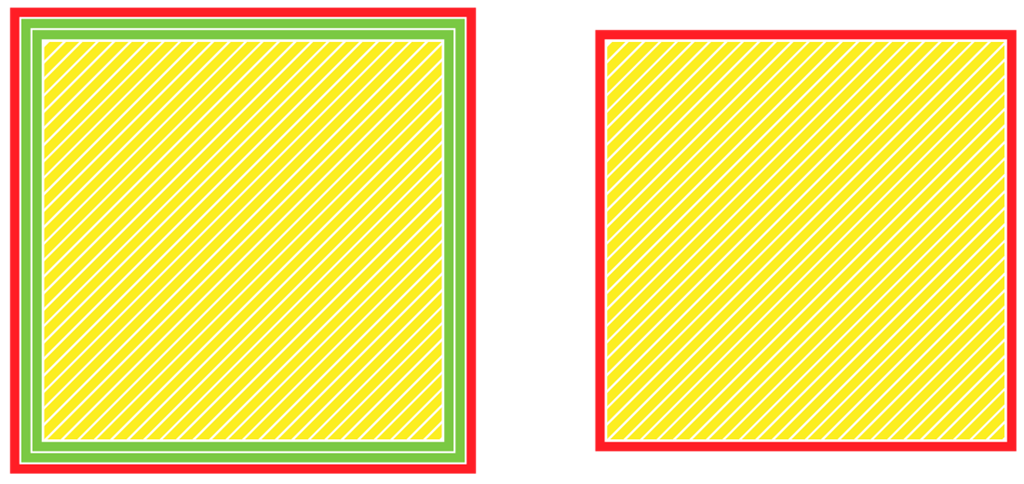
頂層/底層厚度 (Top/bottom thickness)
在這個部分可以調整物件頂層和底層的設定,較高的值可以確保每一個層面都可以完整,不過所需的時間及材料也會隨之增加。頂層和底層的厚度最好也是層厚的倍數,兩者可以分開設定, 特別是頂層的部分可能需要多設幾層以避免破面的情況發生。
頂層/底層樣式 (Top/bottom pattern)
有三種不同樣式
●同心圓(右圖)
●線型(左圖)
●Z字型
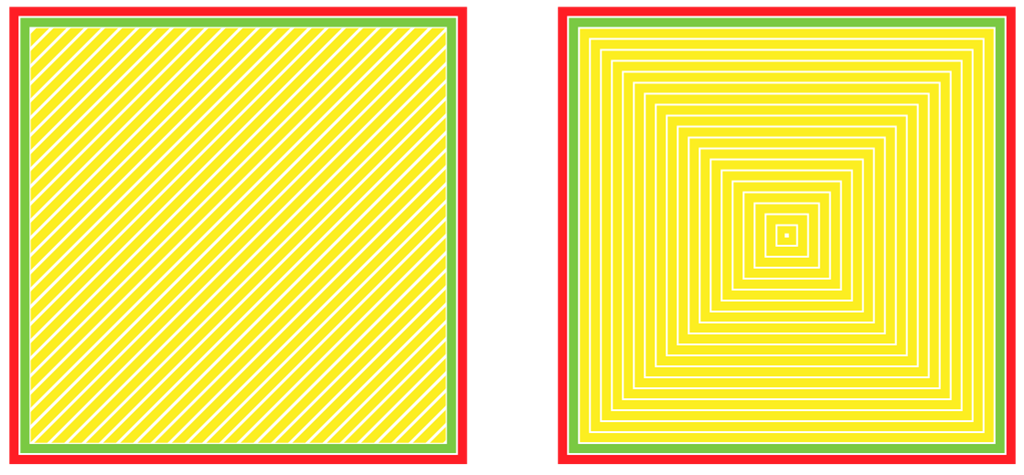
交錯封頂/打底 (Alternate skin rotation)
通常在頂部和底部的地方會採交錯列印, 可能會花上比較長的時間,但能讓頂層與底部可以印得比較完整避免出現破面 。需注意的是此一設定僅適用於線型或Z字形的樣式(如下圖)
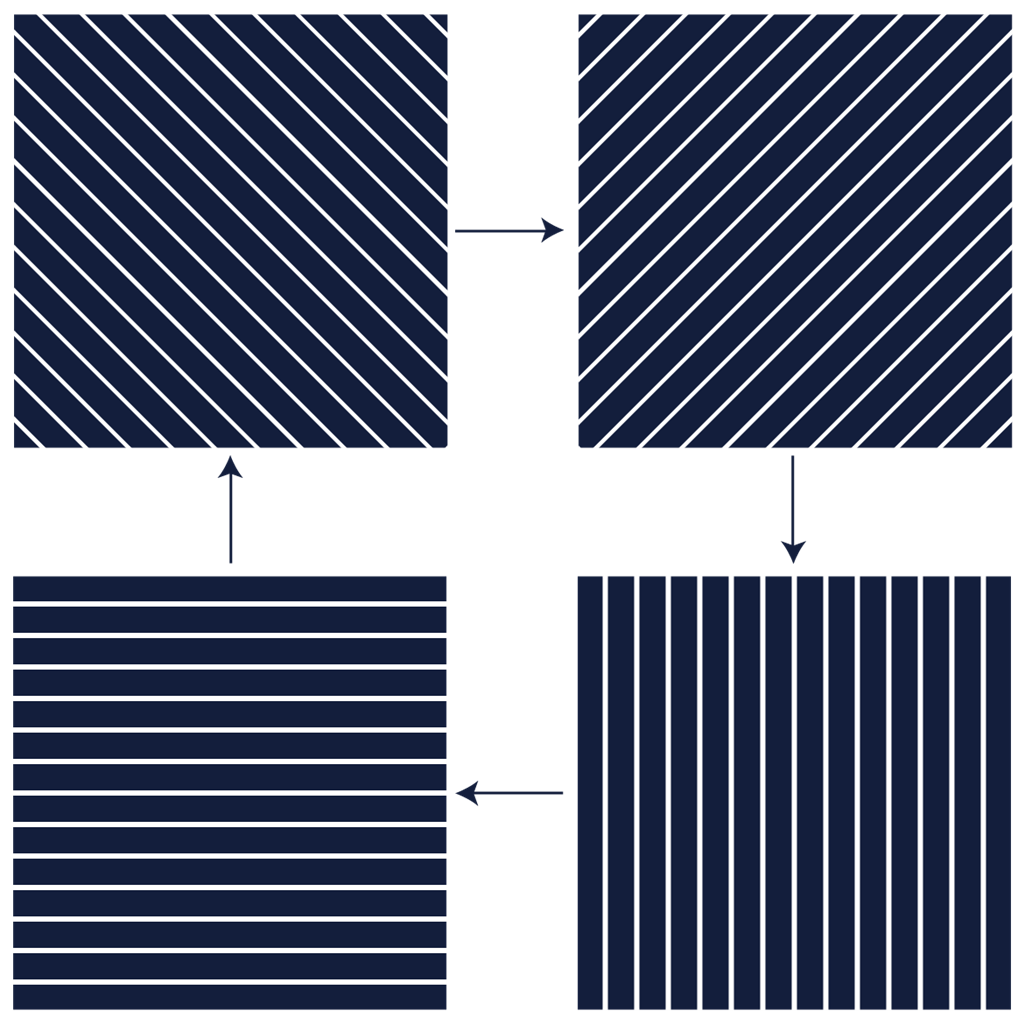
多層外牆(Extra skin wall count)
藉由使用此一設定增加物件的外牆,可以確保物件的表面平整
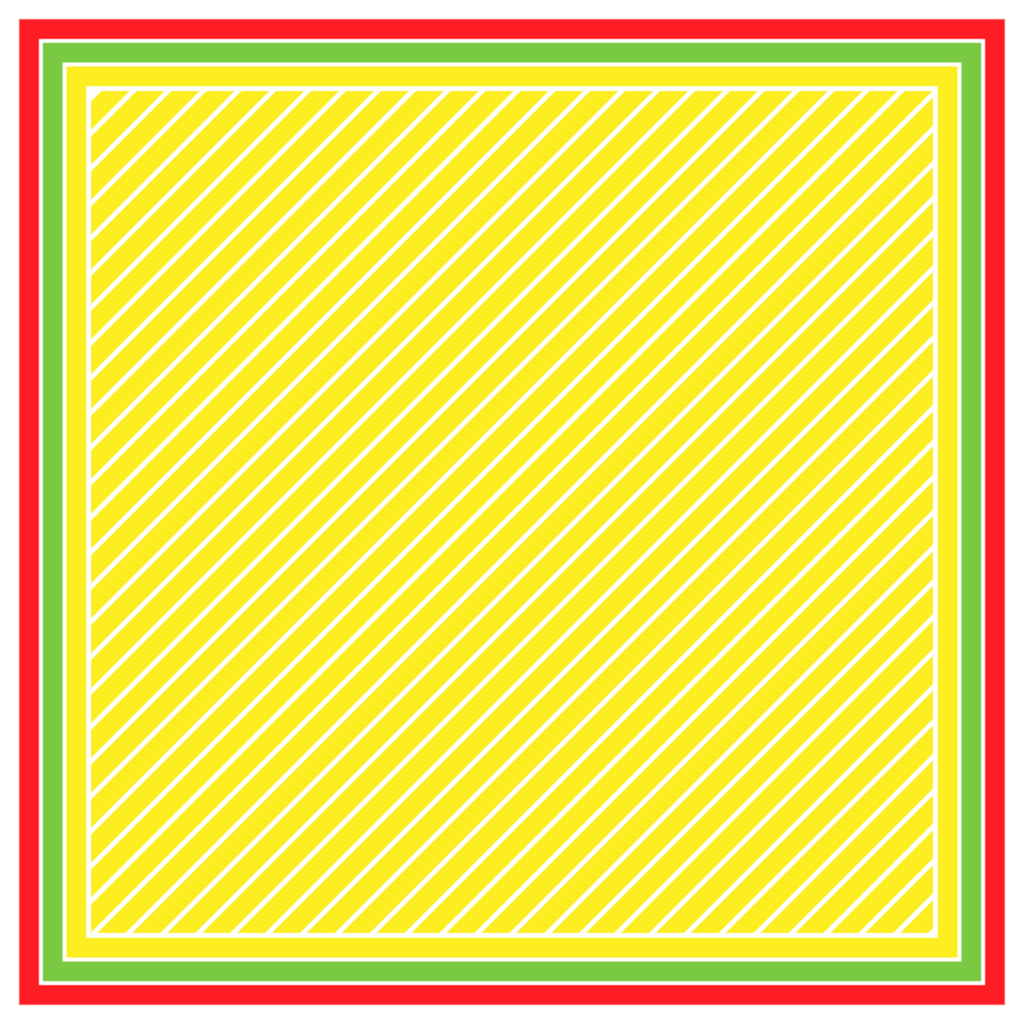
補強層 (Alternate extra wall)
這個設定會在基數或偶數層多件填充,使印出的物件有更高的強度
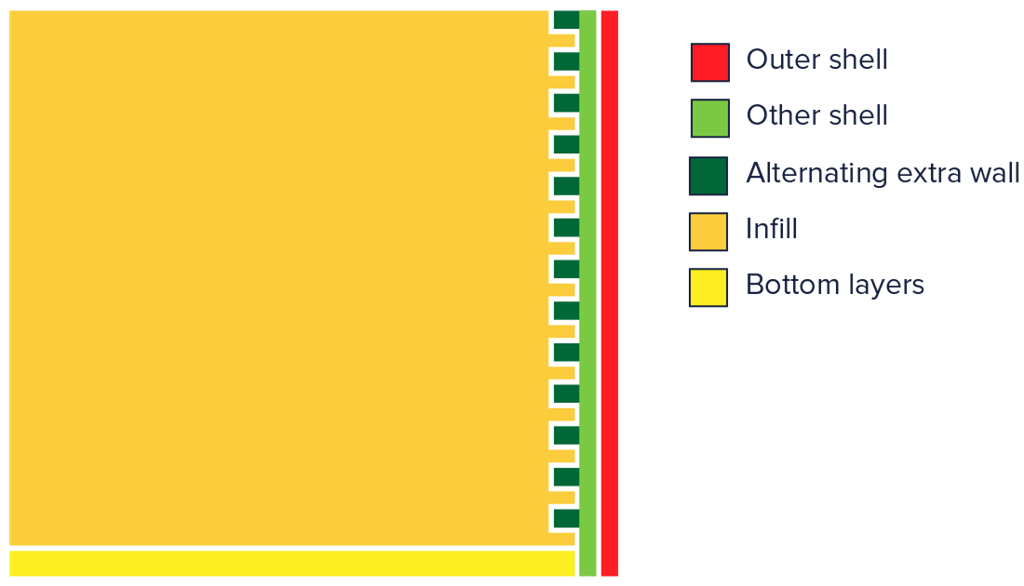
移除重疊內層(Remove overlapping inner wall parts)
列印的時候若物體較薄可能在牆壁的部分會出現重疊,若列印出來會導致輕微擠壓變形,此功能可避免在列印時發生牆面重疊的狀況。
牆間填充(Fill gaps between walls)
Cura在列印時會跳過太薄的牆面以避免過度填充而擠壓,但是這樣會留下缺口,Fill gaps between walls功能會填充較薄的牆面,但會盡量避免過多的填充或壓擠到。
以下有三種設定:
●Nowhere: 不填充物件內部牆面,避免過度填充
●Skin: 僅填充頂層及底層,避免過度填充物件,而物件表面看不到內部有空隙
●Everywhere: 完整填充物件,成品會比較堅固
重疊牆面修補(Compensate wall overlaps)
當有重疊牆面時,可選擇此一設定,除了可以避免成品過度擠壓,特別能針對刪除疊合的內牆
Horizontal expansion
如果列印的精準度對要列印的物件很重要的話Horizontal expansion是一 個不錯的功能,因為材料收縮的關係,可能會導致印出來的物品無法完全跟圖檔相同,藉由調整horizontal expansion 的值,你可以稍稍做補強.較高的值會增加物件 X/Y向大小, 而負數的值則會減少 X/Y向大小。
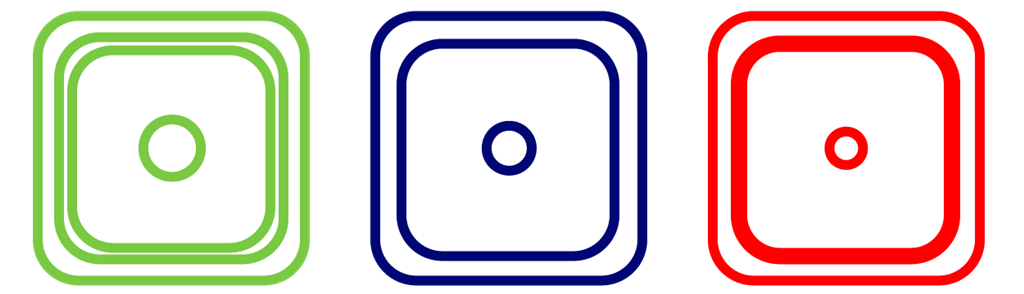
Horizontal expansion -1 mm, 取消 horizontal expansion功能, horizontal expansion +1 mm
Z縫對齊 (Z seam alignment)
這個功能可以選定每一層要從哪邊開始列印,連續性的接點會非常明顯,透過改變 Z seam alignment 可以降低每個層面接縫點的能見度,有以下選擇:
●最短(Shortest): 每一層會從上層的同一個點開始印製,這是最快速的方法,但是卻會有明顯的一條接縫點
●背面(Back): 每一層從物件的背面開始印,這樣會讓接縫點比較不明顯
●隨機(Random): 每一層從隨機的地方開始列印,但這會增加噴頭移動的距離跟次數,會花較長的時間
相對Z接縫 (Relative Z seam)
有一個新選項來相對定位每個模型中心的Z接縫坐標,以便將他們保持在每一層上相同的位置,無論物件的位置如何。這樣讓後期處理時更容易移除。
在Cura中,可以在「Shell」的選項裡更改參數。以下是範例:
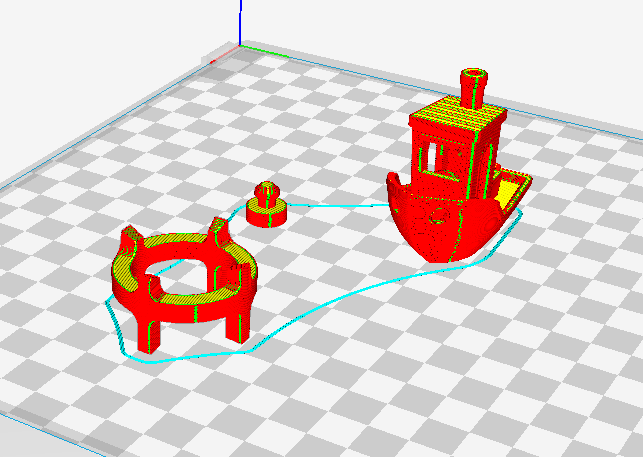
Ignore small Z gaps
在Z軸方向上的牆面縫隙可以透過Ignore small Z gaps 設定來協助. 若啟用了這個設定,列印時機器會自動填充頂層和底部的縫隙,中間則保持空心,若沒做這個設定,列印時就只會應頂層和底層,不會另外填充。
初始層設定水平擴展
添加功能來改變初始層的水平擴展,改善「大象腳」的效果。在「列印設定」中的「Shell」 選項下可以更改此參數。
「大象腳」的效果如下所示。 通過減小第一層的水平膨脹,可以避免這種不好的效果
 列印薄壁
列印薄壁
能夠列印比噴嘴尺寸薄2倍的壁厚。請看下面的例子:
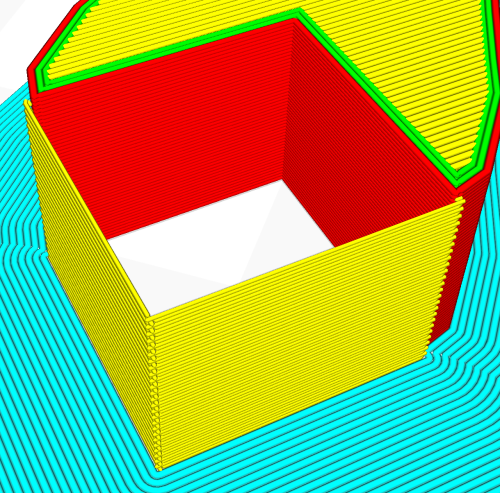
該方形結構的左側和底側使用薄壁列印 - 注意它與其他部
分相比的線寬差異。
填充密度(Infill density)
填充密度可以學定內部填充要耗費多少線材,高的填充度表示花的材料較多成品較堅固(左圖的填充率較右圖高),一般來說填充率大概設定在10% 或20% 即可
除了設定填充率以外也可以透過設定填充層之間的線距來改變物件填充的狀況
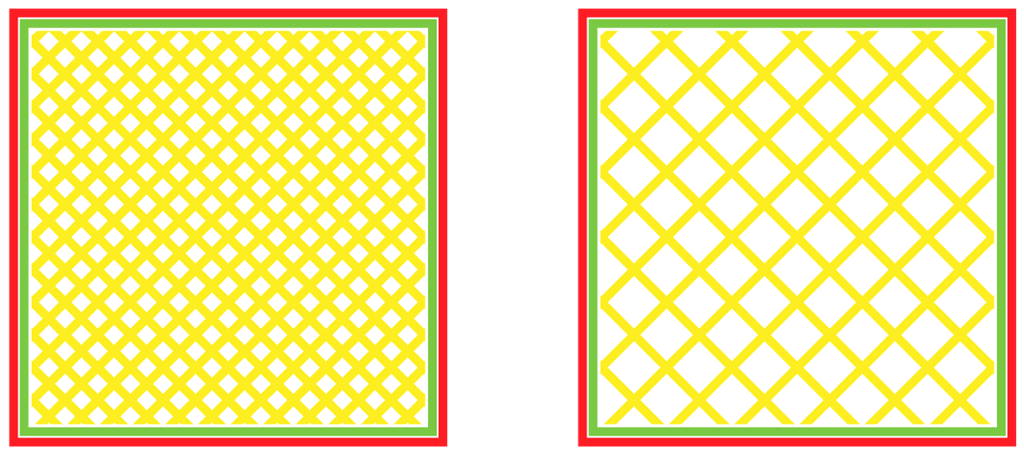
填充圖樣 (Infill pattern)
Cura 提供您五種不同的內部填充結構,分別為:
●Z字型
●線型
●網格
●同心圓
●三角形

●交叉填充。與其他填充類型相比,分形圖案填充需要些許的內縮。
對於彈性材料是有用的,因為它在擠出時會導致少數材料伸長。由此提供的內部結構使彈性模型具有更大的阻力,保持所有方向具有“軟”的特性。
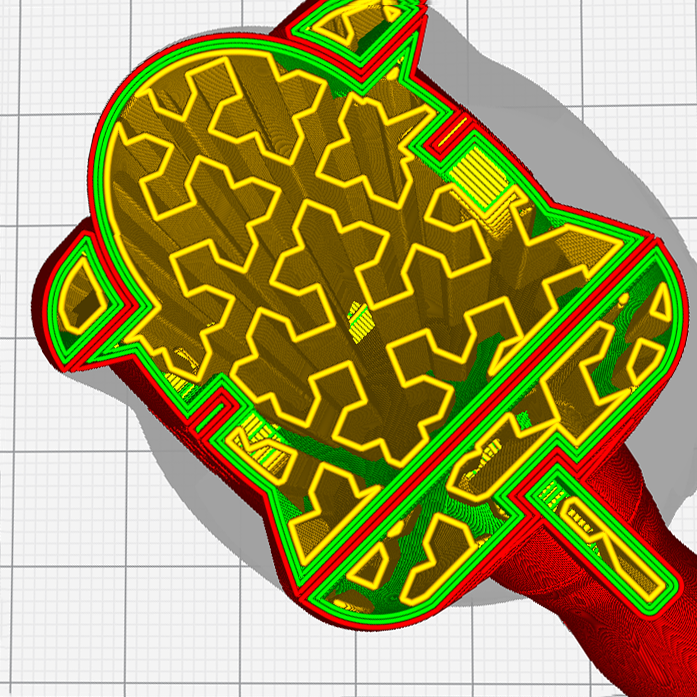
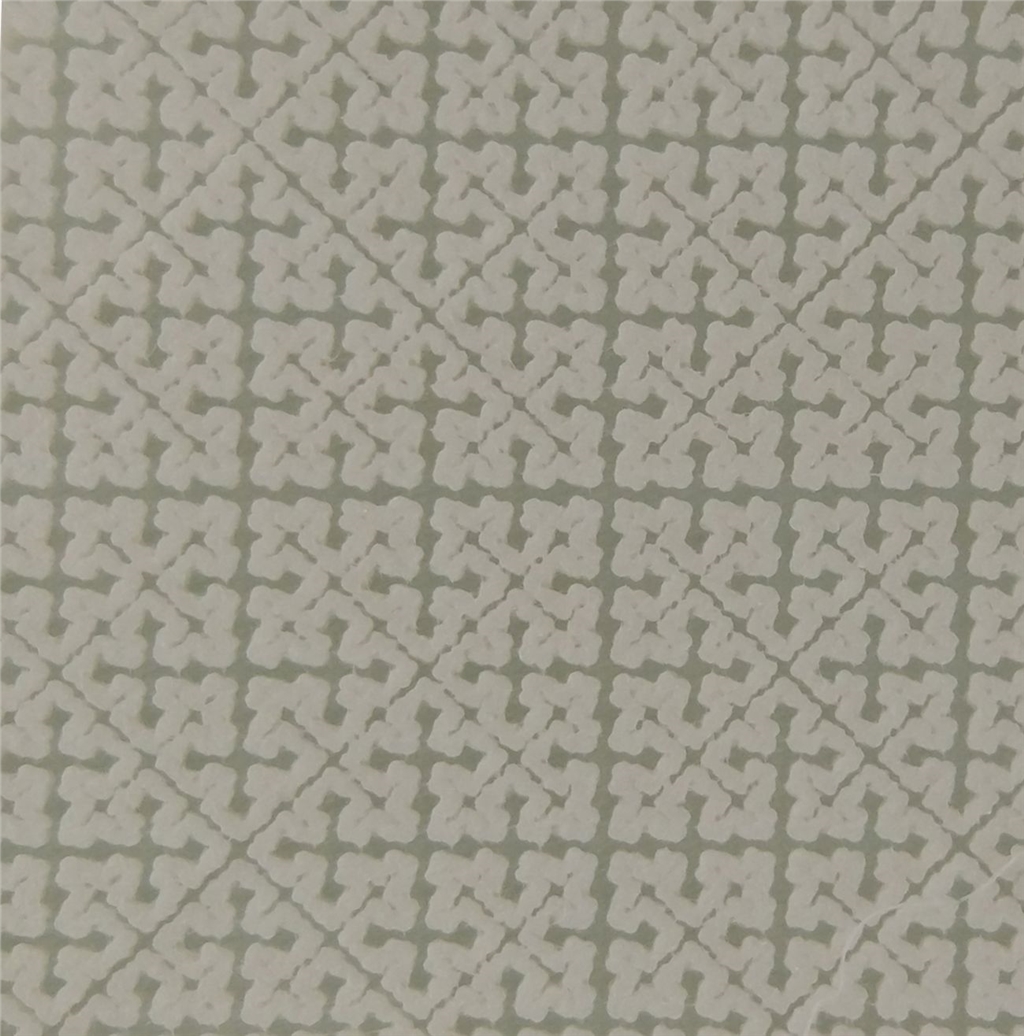
在Ultimaker Cura的交叉填充 使用TPU 95A的列印範例
●四分之一立方體填充。類似於四面體(八位字節)填充,但是一半的線被移動到週期的一半。這種模式犧牲了八角形填充物的一些
剛性以獲得更大的韌性。
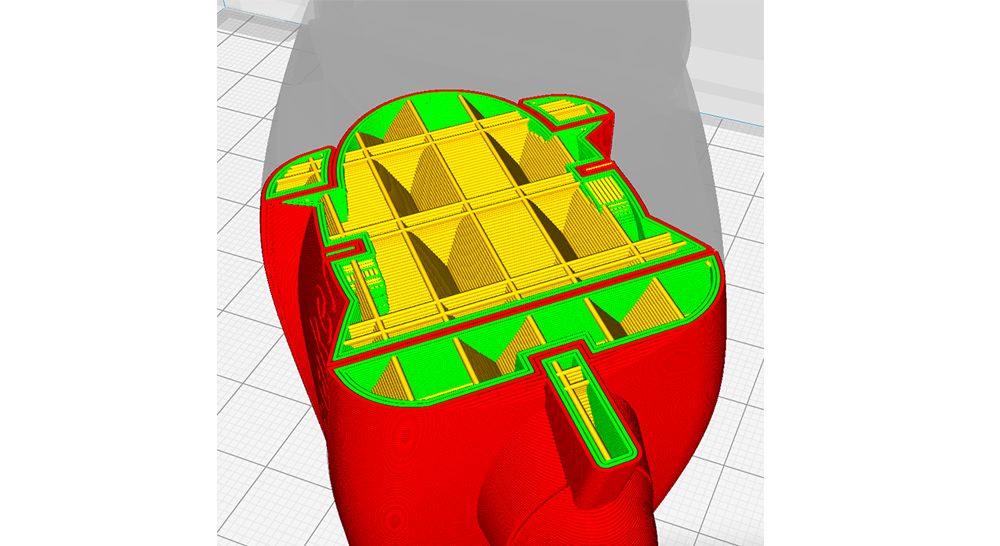
●重複填充 (Infill overlap)
由此選項可以設定填充和牆面的重複填充. 較高的設定值可讓牆面和填充之間緊密黏貼,不過Cura預設值基本上就足夠,因為設定值太高可能會造成過度填充,進而影響成品外觀。
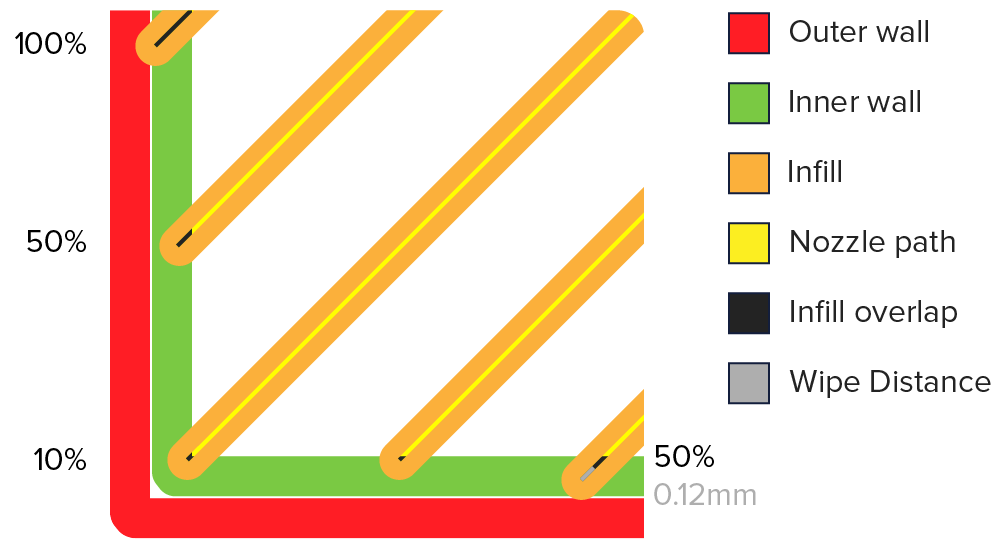
此圖可見重複填充(黑)和wipe distance.
Infill wipe distance
這個功能會讓列印機知道在哪個會重複的定點停止送料. 因為噴頭的壓力,可能還是會有一點點的材料,若提早停止送料的時間,可以降低這個狀況,由上圖可見。
填充層厚度 (Infill layer thickness)
由於填充層不會影像成品視覺外觀,你可以把填充層加厚,縮短列印時間。當您調整此設定時,要注意數值要是層高的倍數否則Cura 會無法計算
這表示,例如,您可以用填充厚度0.2mm而層高度為0.1mm,然後列印機將先印外牆的2層,之後再印1較厚充填層。
牆前填充(Infill before walls)
在這個設置上,填充會比牆面先被印出,因為牆壁會和已印出的填充層緊密貼合,會把懸空物件印得更好。不過此一列印方法也有其缺點,若先印製填充層可能會讓填充的部分較明顯,而表面較不平滑。
去除表面寬度。從模型中去除薄的表面,以防止列印噴頭彎曲,反過來又可以防止振動。缺少振動也會提高輕微突出
部分的列印品質。
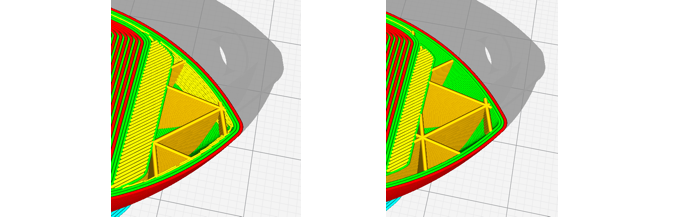
表面擴張距離。切割陡峭突出的表面使列印不那麼堅固。
透過擴張牆壁厚度的外觀,功能將得到更好的支撐。此外,像填充物頂部像是塔的功能會更強。

增加表面壁厚。此功能現在為預設啟用。在填充物頂部直接列印額外的表面可能會導致縫隙,捲曲。
首先通過表面周圍列印牆壁來減少,並且提高列印的速度。
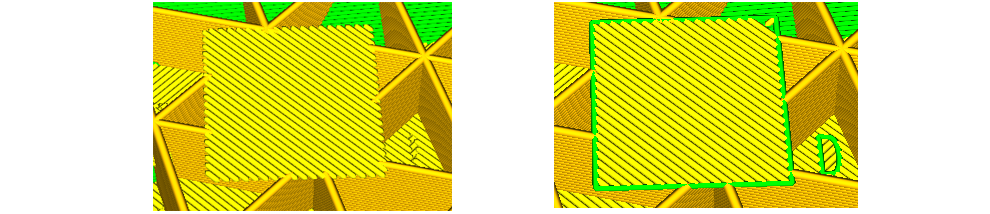
表面最小擠出。阻止Ultimaker Cura 3.0填補可能已經填充的小間隙,從而減少細線,以及更好的頂
部細節和更快速的列印。
啟用回抽 (Enable retraction)
設定回抽可以避免噴頭在兩個端點移動時有牽絲的狀況發生,進料器會在噴頭移動時將材料往回抽一點,所以移動時料就不會從噴頭流出,成品的外觀也會比較平整。特別是在使用較軟的材料時回抽是很重要的,不過也要注意太多的回抽可能會造成材料損傷。
回抽材料預留量(Retraction extra prime amount)
這個功能是設定在回抽後預留的材料擠出量,由此可讓噴頭在下一個點列印時更順利,.而在預留材料你需要增加壓力,進而造成擠壓材料 ,這個設定在印軟料時非常有幫助, 因為軟料比一般材料需要比較多的壓力才能順利列印。
回抽最小路徑(Retraction minimum travel)
這個設定決定材料回抽前噴頭的最小移動距離,如果在印retraction-intensive的物件時,較好的做法是提高路徑數值來減少材料回抽次數和材料磨損的機會。另一方面來說,路徑的值不能設定太高,因為可能會造成牽絲或者成品表面有泡泡的情況發生
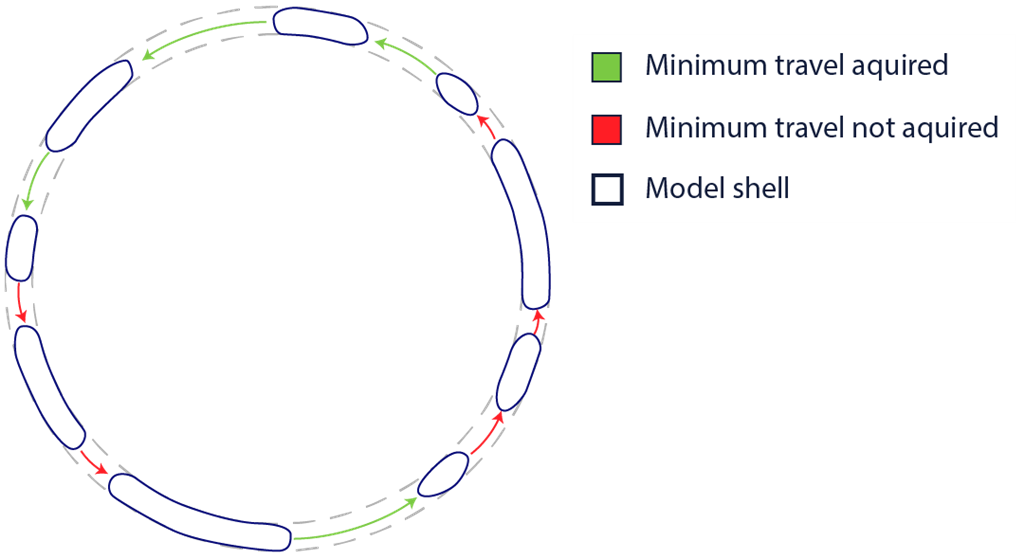
上圖為縮短回後路徑的截面圖
最大回抽量(Maximum retraction count)
最大回抽量是可設定在使用多少長度的線材後回抽, (稍後會有最小回抽量介紹) 在這個數值之前的回抽設定都無效,好處是減少回抽次數多時材料磨損的可能。但是此一設定在數值低的狀況下印製有許多孔洞的物件(例如:結構圖voronoi) 可能會有牽絲的狀況發生
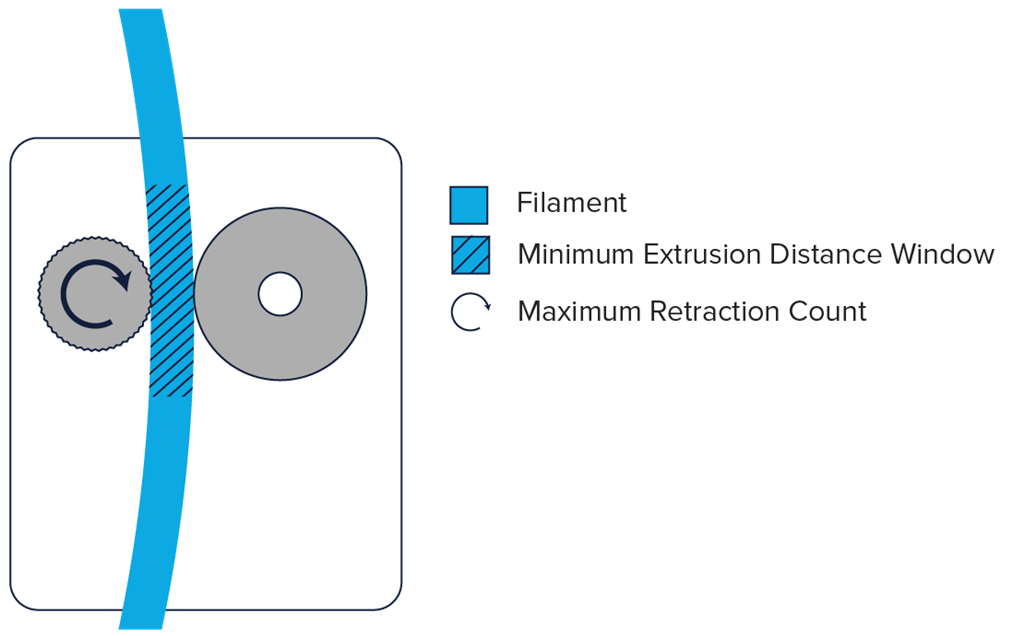
進料器(feeder)截面圖
最小進料距離(Minimum extrusion distance window)
這是材料最小的進料距離,Ultimaker 會自己設定一個適當的值(除了Ultimaker Original+ 和 Ultimaker Original外)
例如: 如果設的最大回收量為10 mm,最小進料距離為5.5mm,此時機器會在每擠出5.5mm材料時回抽10mm
Z軸跳動 (Z-Hop when retracting)
若啟用個設定,在回抽時加熱平台會稍微向下一些,在噴頭移動時就不會碰到列印中的物件,避免變形或在物件表面留下刮痕。不過要注意的是越多的回收和Z軸移動,也會加列印的時間
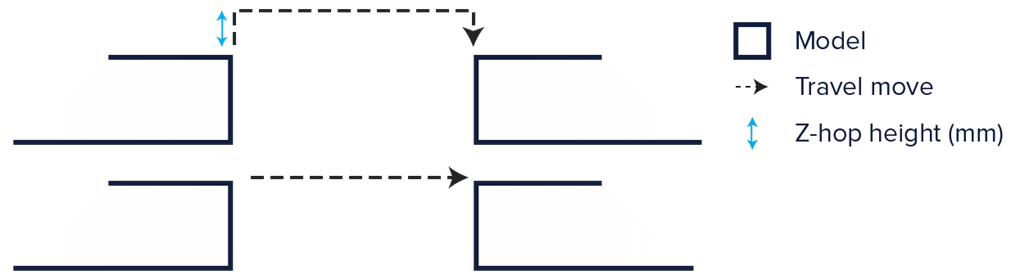 除了上述的設定,還有一些些專為 Ultimaker Original+ 和 Ultimaker Original設定的功能,其他 Ultimakers 機種則已設置在機器中
除了上述的設定,還有一些些專為 Ultimaker Original+ 和 Ultimaker Original設定的功能,其他 Ultimakers 機種則已設置在機器中
列印溫度(Printing temperature)
這是在列印過程中所用的噴嘴的溫度。不同的材料有不同的列印溫度。 如PLA需要的大約210℃的印刷溫度,而ABS需要250-260℃的高溫較能適當的擠出材料。
加熱平台溫度(Bed temperature)
列印時加熱板的溫度也可以在此設定。我們建議使用PLA-60℃而 CPE/ ABS- 90℃,以確保材料能和平台緊密貼合
線徑(Diameter)
在這個部分是說材料可以進入的線徑,以便Cura 正確的計算擠出速度。所有Ultimaker材料的線徑為2.85毫米,因此在用其他廠牌材料時可能要稍微做更改
流量(Flow)
這個設定可以決定每次材料被擠出的量,會因材料線徑的不同及列印速度不同,通常這個速度都會設在100%,代表才廖擠出的量會剛好跟切片軟體計算的一樣
因為Cura會自動估算好,一般來說通常很少使用這個設定,不過在用軟料時稍稍增加一些擠出量
使用時可能要注意,我們較不建議在材料的擠出量不足時去增加流量,因為這個只是暫時的確無法真正解決材料無法順利擠出的問題。(通常我們會建議調整噴頭溫度跟列印速度)
回抽距離(Retraction distance)
這個是表示在回抽時材料被抽回多遠,若回抽得遠,較不容易有多餘的材料滲出,但是也不能回抽得太遠會導致反效果,因此我們建議設定時不要和預設值差太多。
回抽速度(Retraction speed)
回抽速度決定線材收回的速度,您也可以用不同的速度來設定回抽跟再次擠出材料。
列印速度(Print speed)
列印速度決定列印時噴頭移動快慢,根據列印速度的設定, Cura 會算好線材擠出得速度。選擇越快的列印速度可以簡短列印時間,不過也要記得增加速度的同時也要提高噴頭溫度,才能確保出料順暢
除了可以用特定的速度列印物件,還可以針對不同的部件選用不同列印速度:
●填充速度: 內部填充層的列印速度,由於填充層從外觀看不到,可以選用較快的速度來填充,但要記得是可能會影響成品的堅固程度
●牆面速度: 內牆與外牆的列印速度可以分開設定,通常若將外層速度稍稍放慢,外觀會更加漂亮
●封頂打底速度:較慢的封頂速度可以讓成品更加穩固,特別是大面積物件
●支撐速度: 支撐的部分比較沒有成品重要,所以通常在列印時支撐的速度會設得比較快
移動速度(Travel speed)
是指噴頭在兩個定點之間未擠出材料時的移動速度。較快的移動速度可以避免移動時有材料由噴嘴流出,列印成品較乾淨。但是較快的速度也可能會造成噴頭碰撞到列印物件導致變形,不過這個可以透過使用 Z-hop 收回
來改善。
打底層速度 (Initial layer speed)
這個設定可以設置初始曾的列印速度,藉由較低的速度可以讓物件跟加熱平台更緊密黏貼
側裙速度(Skirt speed)
側裙的速度可以做調整,通常會跟打底層的速度一樣
減速列印層 (Number of slower layers)
這個設定是從打底速度到正常列印速度間的列印層數, 會依照初始層速度及列印速度線性增加, 較高的設定值會降低翹曲的機會,但同時也會拉長列印時間
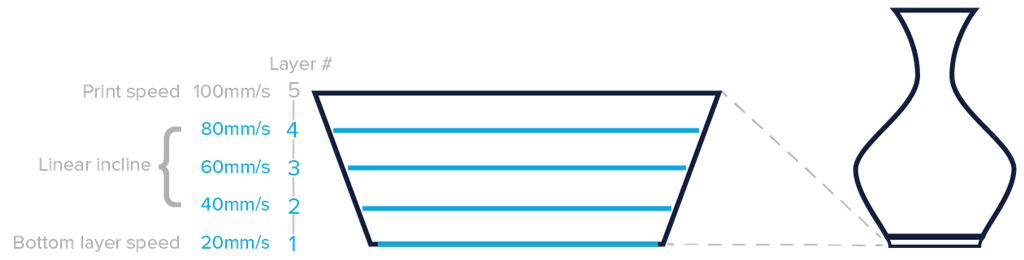
上圖可見從打底速度到正常列印速度間的層數設定是4,表示再4層過後列印速度會由20mm/s 加快到100mm/s
啟用 combing
Combing 會設定噴頭在列物件內移動,此時噴頭不會回抽線才僅在內部移動,這會減少回抽的次數是但是增加移動的距離。 若關閉combing功能 噴頭會選擇最短的直線距離向另外一個點前進, 同時會開啟回抽
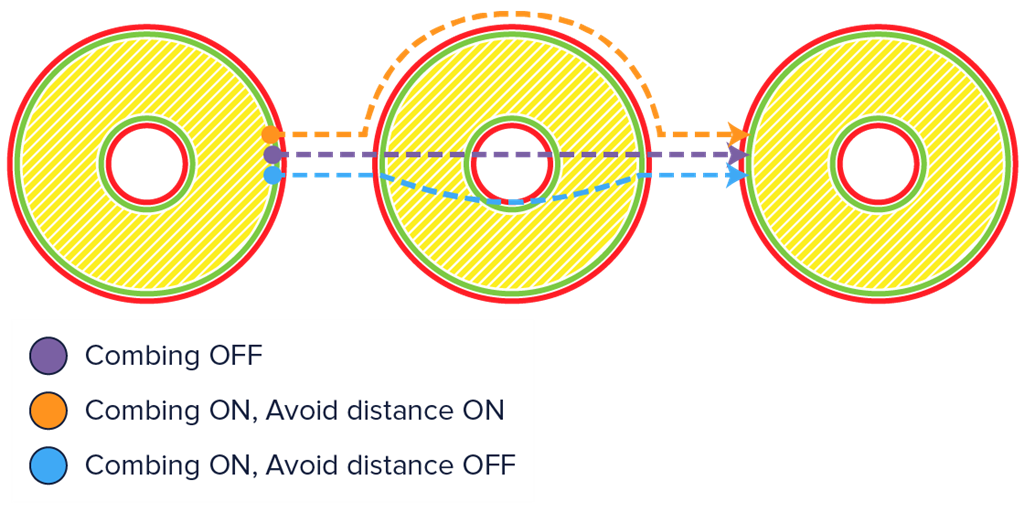
避開列印物件(Avoid printed parts)
藉由使用這個設定會噴頭在移動會避開物件,當噴頭最短的移動距離會碰到物件時可以選 ”Block” 噴頭便會繞過物件,這個減少了噴頭碰撞或推擠到半成品的可能提高了成品的品質
避開距離(Avoid distance)
這個設定了噴頭避開列印物件的距離,數值越高碰撞到物件的機率就越低, 但是越高的數值也會拉長列印時間
使用冷卻風扇(Enable cooling fans)
使用這個設定,你可在列印時以開啟或關閉噴頭旁的風扇,風扇可以確保物件在印製下一層時已充分降溫,特別是在快速列印或有懸吊部件時適當的降溫可以提高列印品質
風扇速度(Fan speed)
當噴頭風扇的速度設定開啟時,您可以設定幾個不同的參數。其中之一是風扇轉速,可以決定風扇轉得快或慢,較高的轉速可以讓成品冷卻得更均勻,並減少波紋,同時也可以提高材料的收縮率。這個設定表示不同的材料會有不同的風扇設定,在Ultimaker 中已預設好一些,可分為兩個速度:
●一般速度(Regular fan speed): 在列印的速度維持在特定值以內時風扇的轉速,若列印每層的時間超過預定值後,風扇的轉速會朝朝最快的風扇轉速增加。
●最快速度(Maximum fan speed): 列印成品中印得快的層時,風扇會自動加速至最快速度,好讓成品可以均勻冷卻。
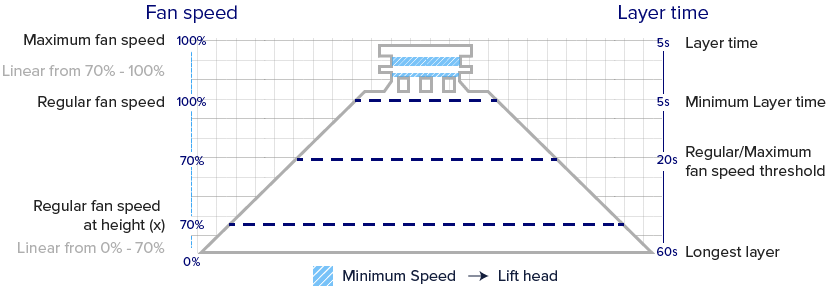
風扇的速度和列印每層的速度值大概會成一個金字塔型
風扇快慢轉換(Regular/maximum fan speed threshold)
在這個設定中,風扇會依照每層列印的時間自動轉換,在這個值之下印速較慢的層機器會設定風扇在一般速度, 在印得較快的層面時風扇會逐漸增加到風扇最快速度
一般轉速最高值(Regular fan speed at height)
指在一般轉速中風扇可達到的速度極限,在列印底部的層時,由於印得較慢,風扇的速度會由0開始向上增加,不過您也可以另外指定特定的層數內讓風扇達到設定中的最高值。
最短印層時間(Minimum layer time)
每一層最短的列印、停留時間。若列印一層的時間比設定值還短,3D列印機會自動減速,好讓列印的速度可以達到最短的印層時間 ,這個設定可以讓材料在下一層開始印前冷卻的較完整及均勻
最小列印速度(Minimum speed)
即便你已經設定了最短印層時間,這個設定還是會限制3D列印機列印時最慢的列印速度,因為列印時若速度變得太慢,噴頭內的壓力也會不足進而影響成品品質。
如果將最短印層時間設定為5秒,列印速度為8mm/s,那表示在五秒的時間,每一層會以8mm/s的速度印製,此外如果最小列印速度是 10 mm/s,代表列在印時速度不會慢於 10 mm/s,同時印層的時間也會跟著改變 (所以也可以短於5秒)
Lift head
當機器以最小速度印製完成卻尚未達到最短印城時間時,個設定可讓噴頭在列印時稍微離開物件稍作暫停 ,等到最短印層時間結束後,在繼續印下一層, 這可以讓以印出的材料可以有較充分的時間冷卻
啟用支撐(Enable Support)
有些物件會有懸空或者突出的部分,在這種情況下,您必須在該模型下面建立支撐結構,以防止塑料下垂或掉落。這可以通過啟用支撐來達成。
放置(Placement)
這裡設定了Cura的支撐放置方式。它具有以下選項:
"Touching buildplate”的支撐只會連結能與列印平台相接的懸空部分。
- "everywhere”則不只連結能與列印平台相接的懸空部分,還可在物件外表上或是內部長支撐。
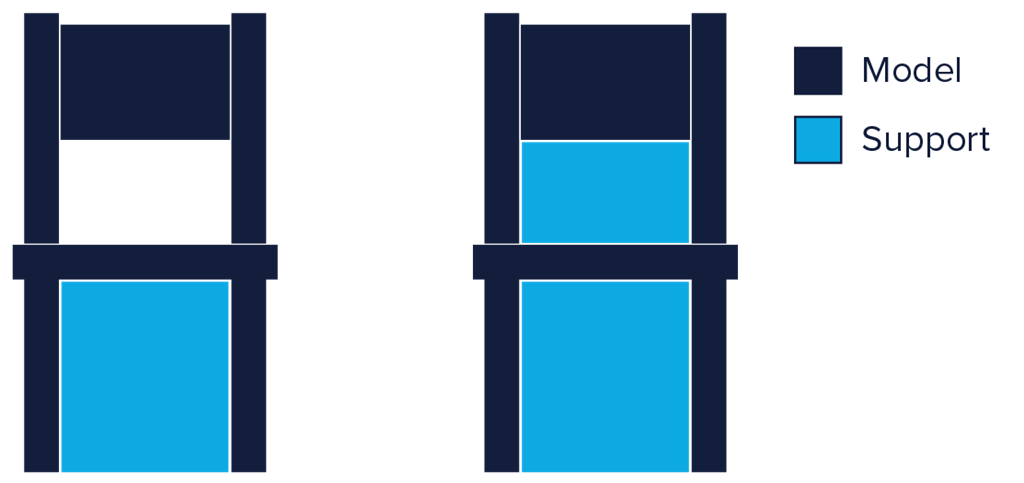
上面的椅子模型左邊的正是
Touching buildplate,右邊的則是everywhere的支撐模式。
懸角(Overhang angle)
Cura可以自行設定懸空處傾斜到多少角度才要建立支撐。較小的角度會導致生成更多的支持,如果設定為0°的話所有突出的地方都將蓋滿支撐,而設定為90℃時便不會有任何支撐。
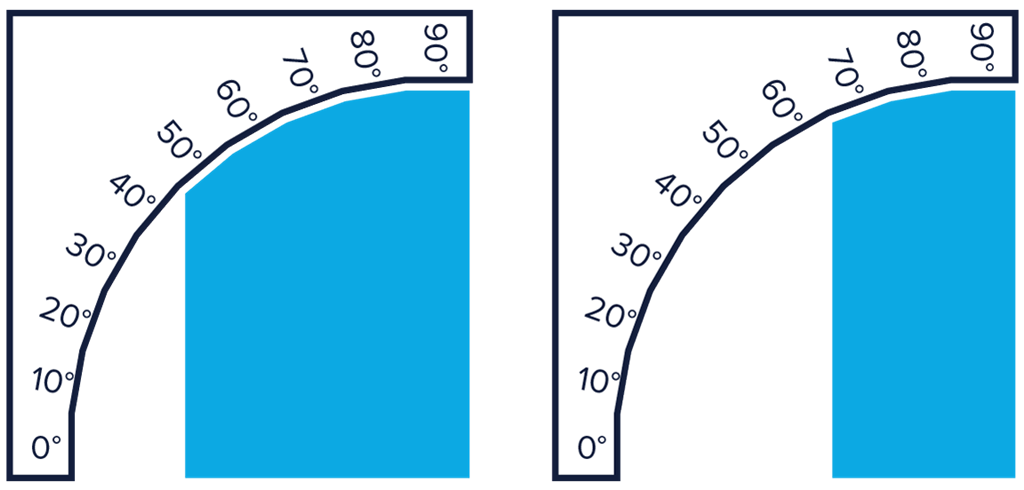
上圖左邊的模型便是調整到50
°的支撐,右邊的模型則是70°。
支撐模式
Cura提供有多種可用的支撐模式,從而導致堅固的或容易清除支持不同的模式。您可以從以下模式中進行選擇:

連接Z字支撐(Connect zig zags)
當您選擇一個Z字形的支撐模式,才會看到這個設置。開啟後它將讓Z字支撐從頭連接到末端,可以讓支撐材的的強度更好。
支撐密度(Support density)
這邊可以調整支撐結構的密度。較高的值會讓您的支持結構更加堅固而且懸空的地方獲得更好的支撐,但是支持結構也會比較難以被拆除。
X / Y距離(X/Y distance)
使用此設置可以調整支撐結構和模型X/Y方向之間的距離。較高的值能降低支撐結構碰到模型的機會。但也可能會導致一些較小的突出點沒有辦法建立支撐。
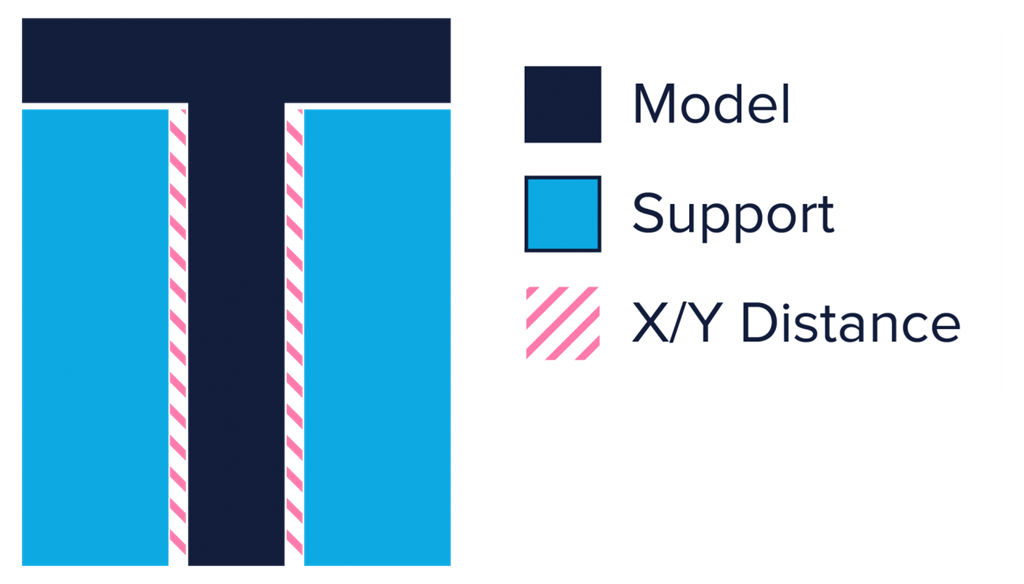
Z軸距離(Z distance)
該參數可以調整支撐結構的底部和頂部與模型之間的距離。您可以各別設定頂部與底部預留的空間。
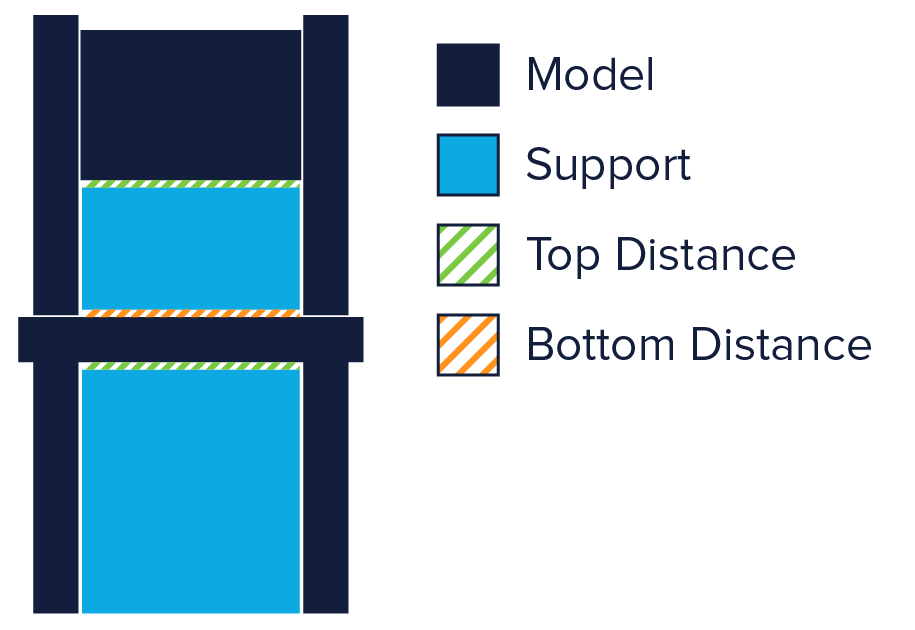
支撐結構與模型之間保持一點距離是非常必要的,這樣列印完成時您才有辦法輕鬆的移除支撐。越低的距離通常可以讓物件的表面更加平滑,因為支撐與物件靠近能提供更好的支撐力,但相對也會使其難以乾淨的拆除支撐。
階梯高度(Stair step height)
當您選擇EveryWhere這個支撐模式時,支撐結構將也會列印在物件的上方,而這些支撐結構的底部,不會平滑的依附在模型的輪廓,而是有小階梯狀一層一層疊起。Cura讓您可以自行定義階梯的高度,較低的值,會讓物件和支撐之間有更多的連結點,所以表面會更加平滑。設定較高的值您可以更容易地清除支撐。
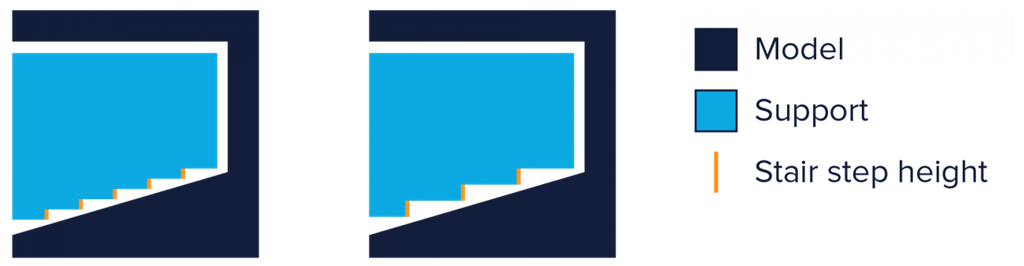 左邊的圖片有較低的階梯高度,而右邊的模型則是更高數值。
左邊的圖片有較低的階梯高度,而右邊的模型則是更高數值。
支撐匯合距離(Join Distance)
支撐匯合距離指的是在X/ Y方向上,支撐結構之間的最大距離。如果兩個支撐結構間的距離比這個數值更近,支撐將自動結合成一個。這代表著該值數值越高,支撐會更加合併。尤其是當支撐結構非常薄的時候,這可以幫助提高穩定性和強度。但請記住,該數值太高也會使支撐結構過於密集,會難被清除。

橫向擴張(Horizontal Expantion)
這個橫向擴張的功能,可以應用在X和Y方向的支撐結構。提高這個值將擴大支撐的範圍,讓支撐更加堅固。如果您設定成負值,支撐將會變得非常薄甚至完全消失。下圖可以很清楚的看到,右側需要被支撐的面很小,透過橫向擴張,支撐可以容易的被列印和拆除。
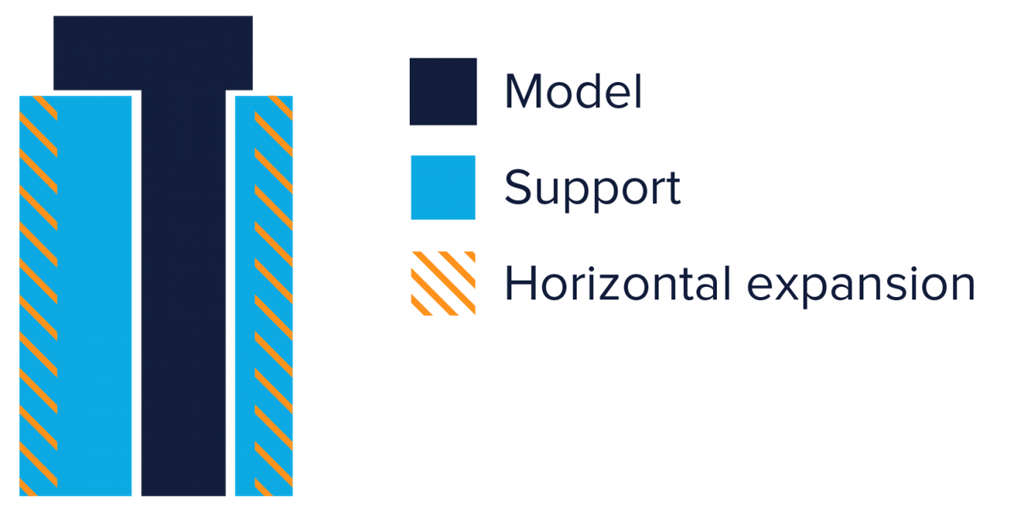
區域平整(Area smoothing)
這個功能會讓支撐結構的外輪廓更加平整。如果沒有區域平整的話,是可能發生噴頭必須很短動作X / Y軸,也可能導致一些震動的狀況。您設定的值將決定了多少程度的支撐才被平滑化。該值越高,在X/ Y方向將會越平滑。但太高的值可能意味著,並非所有的懸空地區都會得到妥善的支撐。
啟用封頂支撐(Enable support roof)
開啟封頂支撐的話,他會把支撐最上面與物件接觸的地方封閉起來,像是一層皮貼在物件外圍。這種方法有非常好的支撐性,物件的外觀會非常平滑,但其比常規的支撐更難刪除,因此您可能需要做更多的後處理工作。
您可以自行設定以下參數:
封頂支撐厚度:最頂層封閉的地方的厚度。
封頂支撐密度:密度越高支撐力越好,但相對越難拆除。
支撐封頂模式:開啟這個模式就會有封頂的支撐。
塔型支撐(Use towers)
通過使用此設置,支撐結構會被列印成塔的形狀,方便支撐一些細小的懸空處。塔型支撐只會建構於比您設定值更小的支撐區域,如果大於該值便會採用常規支撐。
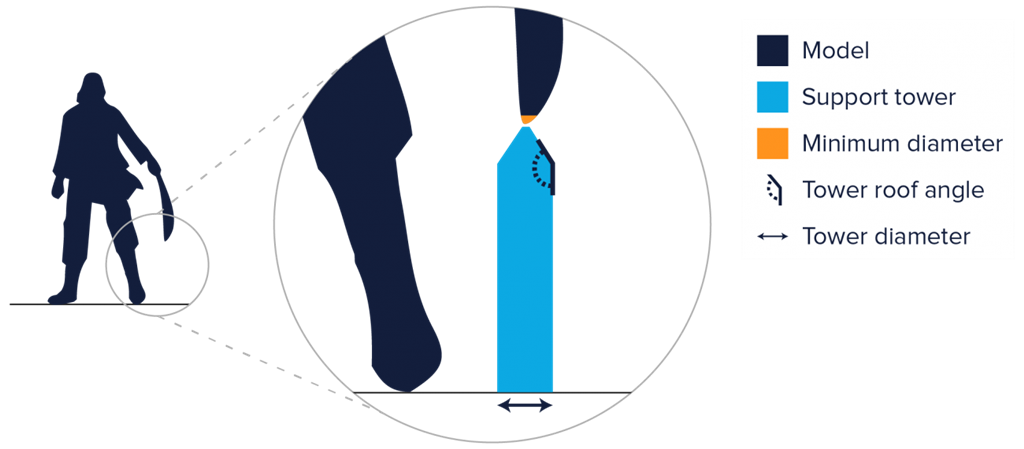
對穩定性來說,支持塔應該比他們所支撐的區域有更大的直徑。如果需要的話,您可以改變塔的直徑創建更大或更小的支撐塔。您也可以調整塔頂傾斜的角度,來控制它會成為平塔還是尖塔。
PVA的逐漸支撐
列印時間和材料消耗量通過在支撐體中列印較少的PVA填充並在接近頂部時減少。這同時減少了PVA溶解的時間。在(額外)精細和正常的品質設定中,PVA填充層會列印雙重厚度,減少更多
的列印時間。
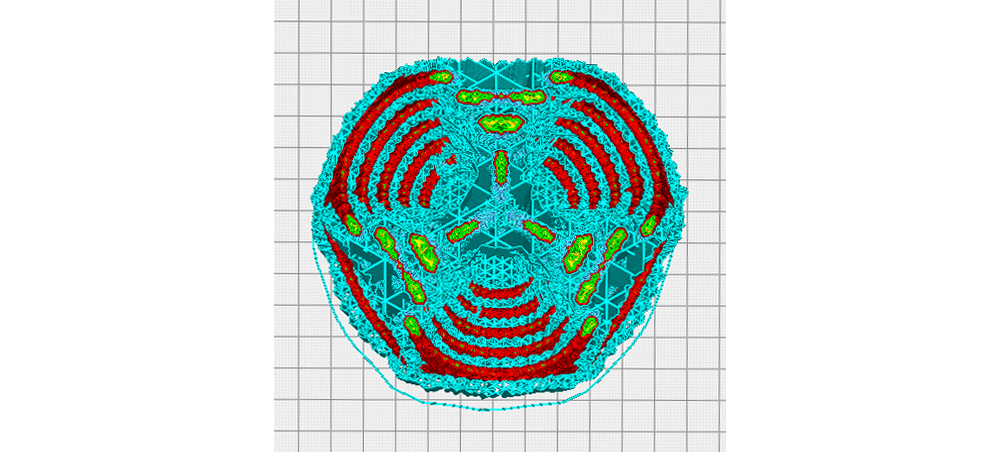
填充在邊緣會變得更加密集,只需較少的支撐材料。

左側的列印是使用Cura 2.6進行切片。右邊列印是使用Ultimaker Cura 3.0進行切片。請注意右邊列印的是不太密集的支撐 - 支撐向
上與邊緣時會逐漸增加密度。
側裙(Brim)
在您的模型底部添加一片像帽沿般的薄片,以防止物件底部的翹曲發生。開啟側裙的功能會讓物件的第一層變寬,進而增加物件與地板的附著力,可避免誤件發生翹曲狀況,或者讓翹曲只發生在物件上。
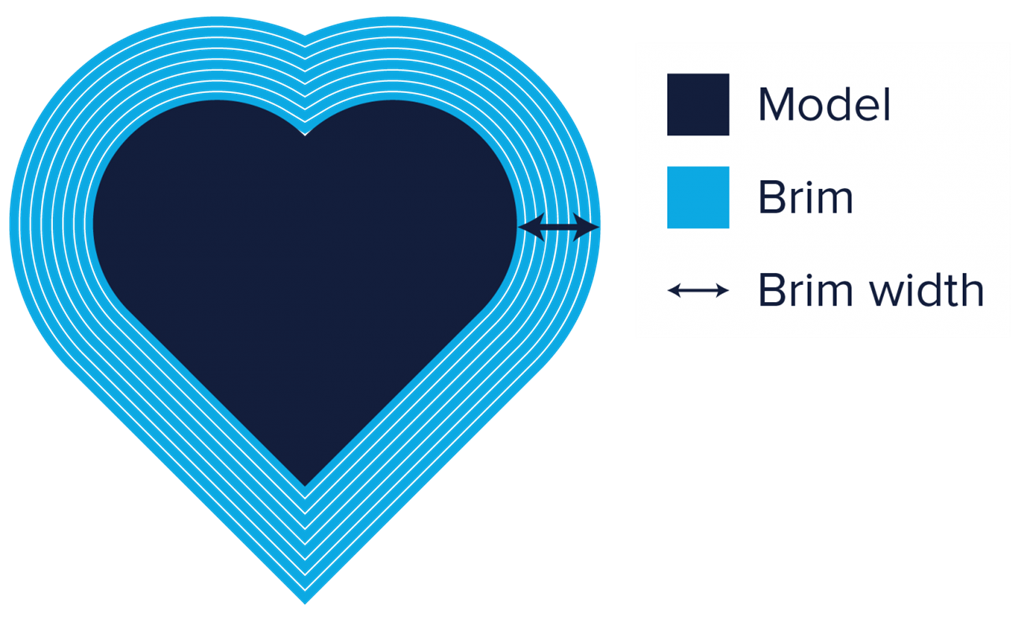
側裙的功能特別需要用在具有高的收縮率(例如ABS)的材料。以及底部有非常大片的面積或者只有非常小的接觸面積也都最好打開這個功能!
棧板(Raft)
Raft是在物件底部與平台之間再額外建構一層網格架,在印製底面不平整或是接觸面積小的物件時,非常適用此功能來確保物件與平台之間的附著力。
這次改版對於棧板的設定改動是非常大的,因為您可以分開設定三個部分:頂層、中間層、底層。底下的圖片讓您可以查看各種可以設定的部分:
初始層重疊:這個設定會把除了整個物件除了第一層以外,都往下降,讓物件更靠向棧板。
棧板底層:這是物件與地板連結的第一層,因與地板擠壓的關係,所以看起來可能會大一點。
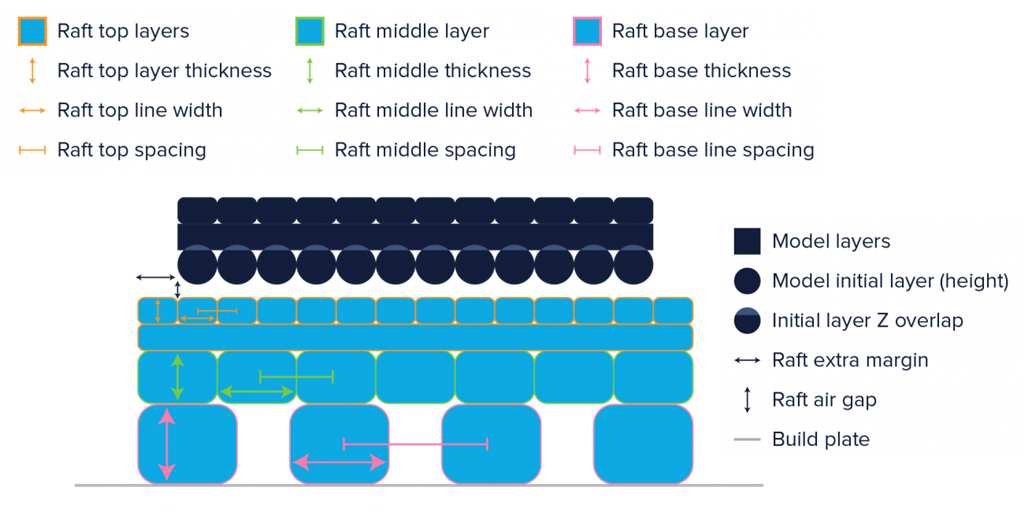
以上是您在Cura可以調整的棧板設定。
如果開啟棧板功能列印的話會如下圖般。
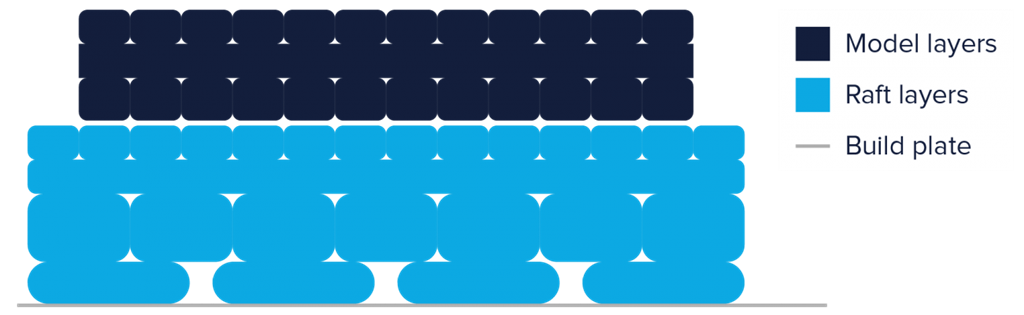
裙邊(Skirt)
群邊是圍繞在您列印物件第一層外圍線,但不會連接到物件本身。這可以幫助您檢查擠出材料的狀況,並確保開始列印物件的時候材料流量是正確的。
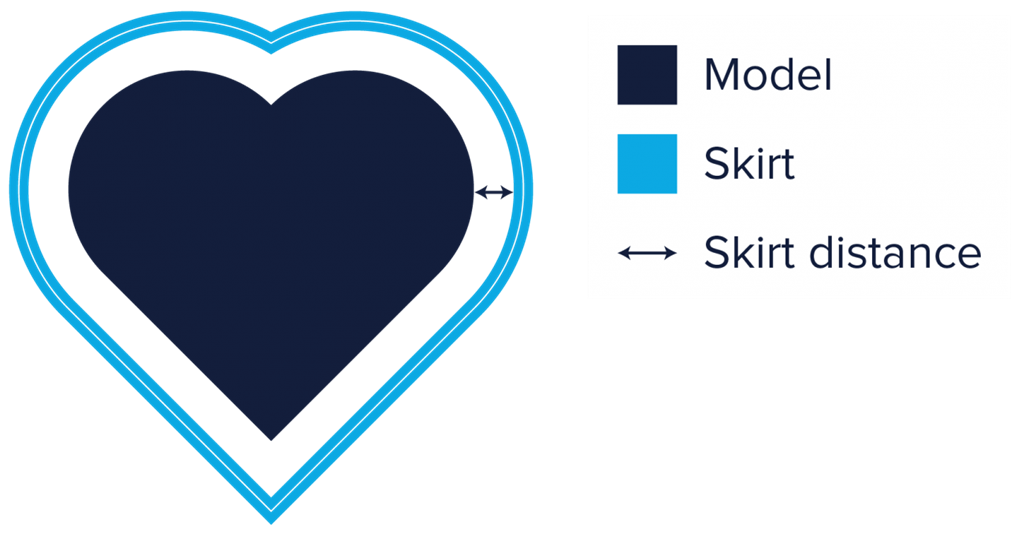
如果您選擇開啟群邊功能,您可以調整以下參數:
群邊圈數:模型周圍群邊功能的圈數。
裙邊距離:模型和群邊之間的距離。
群邊最小長度:群邊的總長度。如果達到了群邊圈數但還不及最小長度的話,將會覆蓋掉原本設定的群邊圈數。
以下的設定可以用來修正設計上有些不良的3D列印物件,在使用實體模式檢視時,其實看不太出來,但打開 X-ray 模式會看到不良的部分會呈現紅色
重疊區塊整合(Union overlapping volumes)
如果物件有兩個重疊的區塊,重疊區塊整合功能會試著找出被擋住的區塊,將他們合併在一起
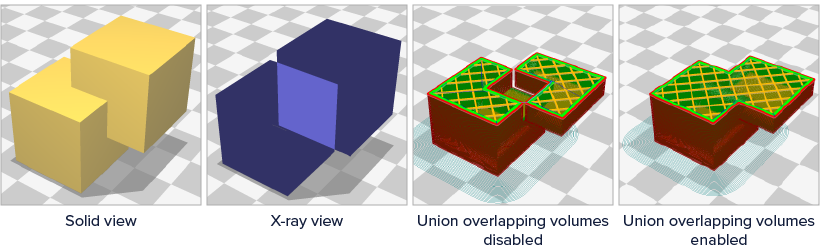
這兩個相連的方塊有一個重疊的區塊,在x-ray模式可以很清楚的看出,使用 重疊區塊整合(Union overlapping volumes)功能可以修復物件
移除物件孔(Remove all holes)
啟用移除物件孔的功能可以將物件內部空心處填滿,可開啟分層檢視功能比較功能開啟與關閉的差異
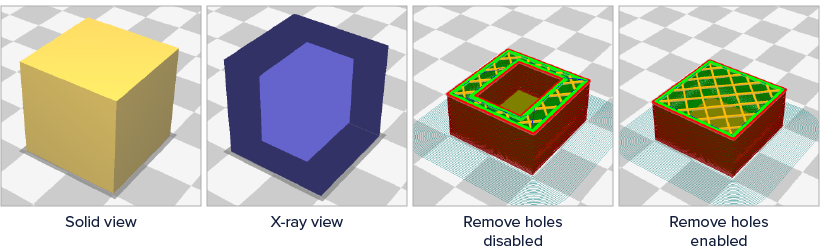
這是一個空心方塊的模型,這個錯誤常會發生在使用3D 掃描器建模或有複雜物件時發生. 當開啟這個功能後,中空的部分就可以配修復。
大量拼接(Extensive stitching)
當物件有缺面時, Cura 沒有辦法將物件正確切片。 此時你會在分層檢視模式中看到外牆或填充的部份有很多錯誤,啟用大量拼接功能( extensive stitching)可以修復空洞,並且將物件切片
Keep disconnected faces
物件若在角落有缺口會被Cura忽略, 玩家可能無法幾乎無法辨識出來,開啟這個模式後,幾何多邊形的面都會直接相連
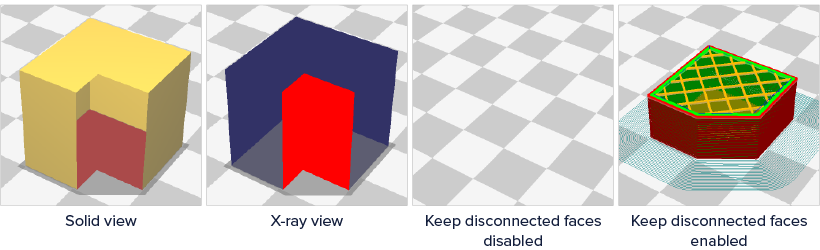
這個物件因為與鄰近物件相連缺少幾何的面,Cura 無法辨識個圖其實是個方塊
列印順序(Print sequence)
當一次列印多個物件時,您可以替設定印製的先後順序,有兩種選擇:
●同時(All at once): 所有的物件會同時列印
●單個(One at a time): 個別列印物件,這個模式只適合用在
表面模式(Surface mode)
啟用表面模式時,物件只會印出外表而內部沒有填充,此設定有三個選擇:一般,全選,及表面
螺旋化外觀(Spiralize outer contour)
螺旋化外觀功能再印製時,平台會自動逐漸下降,因此外觀便可以很順的堆疊,很適合用在很薄的物件或印製花瓶上
燙平(a.k.a. Neosanding)
該功能通過減少擠出並將加熱的噴嘴壓在列印的頂層上,以填充頂層表面的任何間隙,呈現超級光滑頂層表面。


沒有燙平 - 請注意,表面線具有標準的對角線填充圖案。 經過燙平 - 將擠出機設置在列印物件的頂部表面上,減少擠壓,
產生更平滑的頂部表面
漏斗型支撐(Conical support)
這是一個比較實驗性的功能,以錐形印製支撐呈頂部寬底部小的狀態。使用這個功能是可以節省50% 支撐材料的耗費。同時也可以在懸空的部分蓋支撐,讓懸空的面會比較漂亮,進而取代在每個地方蓋支撐的功能。
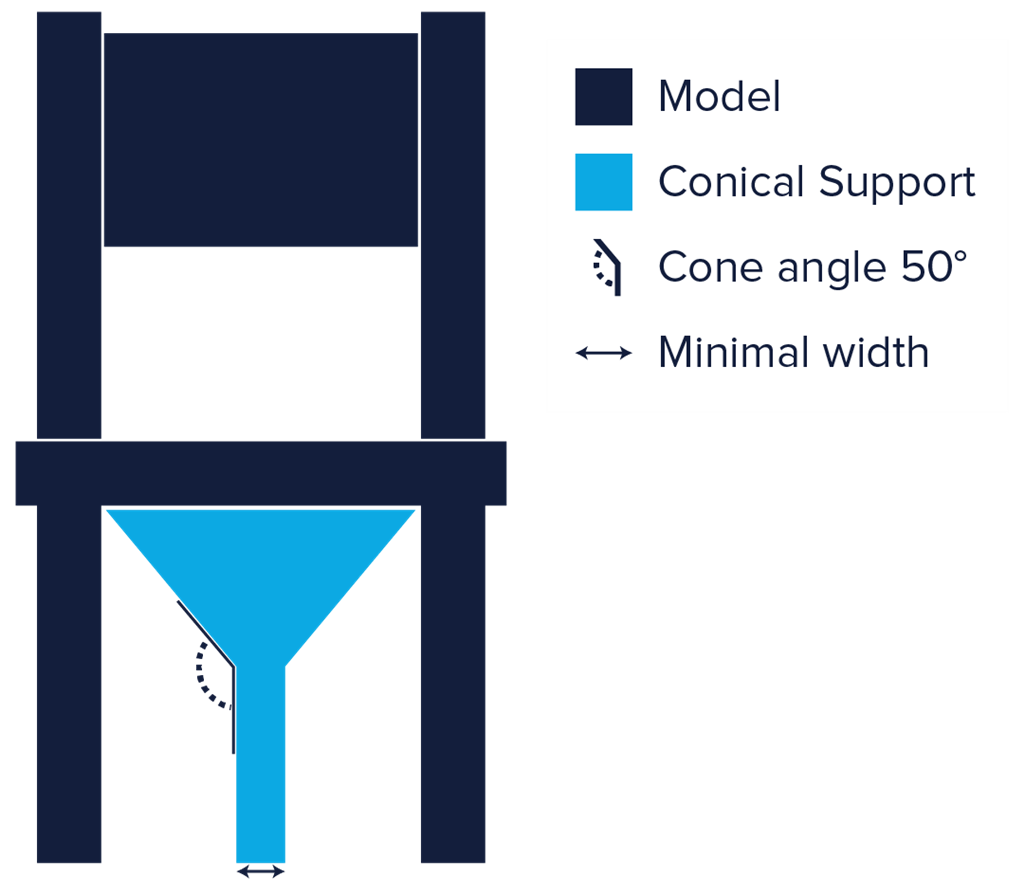
這個圖示是一張椅子的物件使用錐形支撐
在錐角設定的地方你可以調整印製角度大小,越大的角度可以省越多材料,並且可以蓋出較大的懸空支撐
柱體最小寬度(cone minimal width) 可以調整漏斗型支撐底柱的寬度, 太細的支撐底柱可能無法支撐太大的錐形面,甚至會斷裂 ,因此藉由調整柱體最小寬度可以確保支撐底部的穩定
防風罩設定(Enable draft shield)
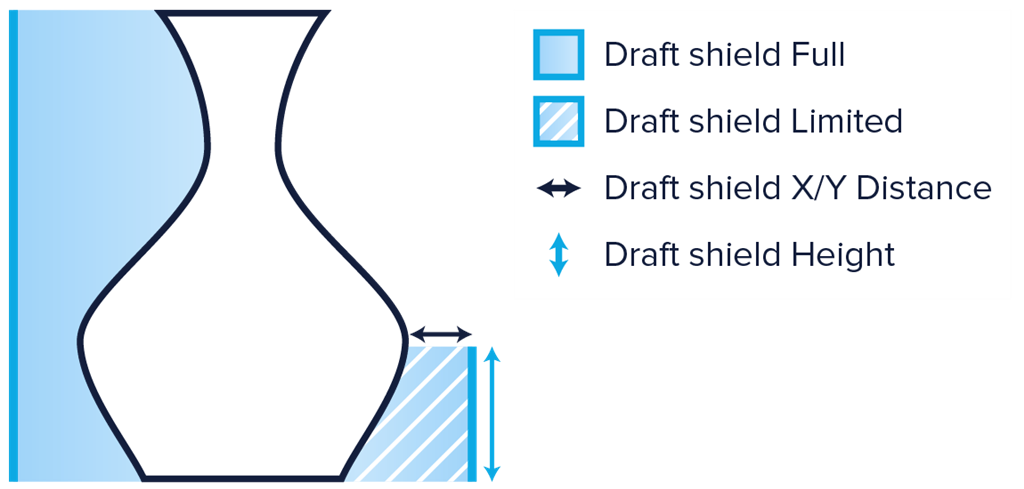
在物件外蓋一層強,可以降低空氣流動影像成品品質的機率(例如:印製 ABS時)
這個花瓶在印製時啟用防風罩設定,可以減少翹曲
有幾個可以設定防風罩的參數:
●Draft shield X/Y distance: 防風罩與物件間的距離
●Draft shield limitation: 可以設定要罩住全部物件或者特定高度
●Draft shield height: 在這個部份可以設定特定的防風罩高度
啟用慣性(Enable coasting)
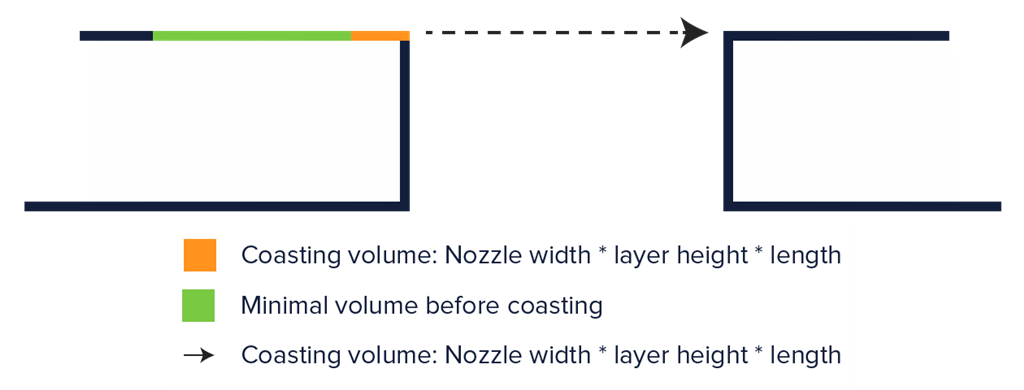
啟用慣性
在材料擠出後用慣性滑動取代了噴頭移動。這樣可讓過多的壓力從噴嘴釋放出來,從而降低材料在移動時從噴嘴漏出的機會。使用太多combing可能會因為移動時材料從噴頭漏出影響材料擠出的壓力,進而造成出料不足的狀況發生。
當開啟慣性後,您可以調整以下部分:
●Coasting volume: 噴頭口徑*層高*高
●Minimum volume before coasting: 在慣性滑動前最小的材料擠出路徑
●Coasting speed: 噴頭口徑*層高*高度
霧狀特效(Fuzzy skin)
Fuzzy skin 功能可以讓物件的外觀有種瀰漫抖動的感覺, 由以下的設定可以調整:
●Fuzzy skin 厚度: 霧狀點間最大的距離
●Fuzzy skin 密度: 每毫米抖動的距離,這個也可以透過霧狀點的距離來調整
框架列印(Wire printing)
框架列印,雖然分層檢視模式看不出來,但物件只會印出一個中空的網狀結,不會有任何填充,再印製對角時加熱板會上下移動,可參考 Repetier Host 或
http://chilipeppr.com/tinyg.
空心主塔(prime tower)清除量
當主塔上擦拭時微調清除主塔上線材的數量。清除可用於補償噴嘴在不運作期間通過滲出而損失的細絲。
這也降低了在擠出時防止主塔失敗中間列印的可能性。
可以在「Dual extrusion雙重擠出」下的“Prime Tower Purge Volume”設定中指定要清除的材料量。


一個普通的主塔。 一個清除的主塔。
文章出處:
https://ultimaker.com/en/resources/51947-interface-overview
譯:
3DMART Ltd. (三帝瑪)