標籤可以把空間中相關聯的簡短描述示意給訪客。例如:
.突出顯示空間中重要(或視覺上引人注目)的區域。
.向訪客展示便利設施的位置。
.標記未來將在哪裡建造房間(用於建築專案)。
.“平面圖“ 中標記示意特定或複雜部分。
還可以決定訪客「僅能在樓層平面圖檢視」或「樓層平面圖+娃娃屋 檢視」
點設定Settings ▶︎ 進階Advanced ▶︎ 展開「空間標籤 Room Labels」的下拉式選單
4. Measurements 測量
Matterport 中的測量功能可以讓你與訪客在3D模型中測量物體和俯視空間的尺寸,有幾項獨特的功能
.支持手機和平板、電腦,可以隨時隨地就測量
. 智慧精準捕捉到角落、邊緣、垂直和水平軸
.擁有支持數千個測量
.輕鬆使用連續測量和具有多條相連線的測量
.自由選擇測量單位:英尺和英寸或米
還可以啟用或禁用訪客使用測量模式的權限
點設定Settings ▶︎ 進階Advanced ▶︎ 展開「測量模式Measurement Mode」的下拉式選單
5. 故事模式導覽
隨著社群中的短影音盛行,量身訂做你想給訪客看的影片導覽,提高導覽效率、打造引人入勝導覽體驗的有力工具,它的多功能性不僅局限於房地產領域,還可以在建築、保險估算等眾多場景中實際應用。
您可以選擇兩種模式來決定您要創建的導覽類型:
.精選集模式(Highlight Reel):您可以創建空間內各個目的地的幻燈片,引導使用者從一個視角到另一個視角。精選集模式的導覽會在左下角顯示一個透明灰色的播放按鈕。
.故事模式(Story Mode):您可以使用屏幕上的字幕來分享有關導覽中每個站點的信息。這種展示風格隱藏了精選集模式,提供了一種更簡約、適合移動設備的設計。故事模式的導覽會在左下角顯示一個白色的播放按鈕。
故事模式導覽效果展示
6. Tags 特色標記
如何加入照片、附件檔案、購物連結?
如何嵌入影片?
「Mattertags 特色標記」是一種讓你透過添加行銷文字、圖片、PDF文件,甚至整個模型都可以嵌入其中的方式,來向訪客提供多元且豐富訊息的方法。你還可以把他們帶到其他網站、表單、購物車、youtube...等,以增強訪客的體驗。甚至可以添加一個深度連結到另一個模型,這是一種在兩個模型之間建立連結的非常好的方式。
7. Notes 筆記備註
Matterport Notes提供了與團隊高效協作的方式,最棒的地方是你可以將用於協作的文件直接附加到Matterport空間模型中,不過Matterport Notes僅限於空間導覽頁面,只能由擁有編輯訪問權限的協作者使用!
進入空間導覽頁面,你可以決定在任何地方留下一個Note,只需按左下的“Notes圖標”、“按加號”,可以隨意在這裡打字。
就像在Google文檔中使用評論一樣!!還有個附加好處是可以直接將圖像、文件或連結加到Note裡,這完全清晰圖像化了複雜的溝通過程,減少來來回回的修改跟確認
8. Views 視角
建立多達10個獨特的「視角」,針對不同的群體或團隊展示妳的3D空間。每個視角都可以單獨分享,並具有自己的標籤、導覽等功能。例如,您可以將不同的服務或產品推廣給不同的客戶,或者為不同的培訓模組或不同的團隊創建同一空間的多個視角。
*使用「視角」前,必須擁有專業版以上的方案,所有計畫方案請點此或聯絡我們詢問
啟用「視角」後,您在編輯模式中模型的頂部將如下所示
要建立新視角,請在「基本模型視角右側的下拉選單」,然後點添加視角 Add View
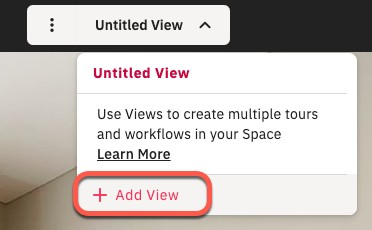
下拉選單可以切換你建立的視角
點入左側的三個點可以為這個視角重新命名、複製、刪除或分享
資料層讓訪客可以顯示或隱藏標籤、特色標記、筆記備註和測量的分組。概念上類似於視角 (Views),但資料層是套在視角底下。訪客可以選擇核取方塊來查看視圖中的所有資料、部分資料或不顯示任何資料。
如何建立Matterport 資料層?
工具列中選擇搜索圖標,點+Layer並命名你的資料層名稱,然後儲存
在搜尋引擎Menu裡點選擇,將之前建立過的標籤、特色標記、筆記備註和測量 加到資料層中
如果要一個個加入很麻煩? 還可以利用複製項目,選擇您想要複製的項目旁邊的核取框,再選擇要將它們複製到的哪個資料層
*使用「資料層」前,必須擁有專業版以上的方案,所有計畫方案請點此或聯絡我們詢問
已掃描經驗來說我們建議掃描環境時要多一些掃描點,您掃描的次數越多,就能收集更多的3D數據,以便創建完整的立體模型和平面圖。
然而你可能也會遇到以下狀況 :
.掃描中出現了人物。
.掃描位置過於密集,導致導航變得笨拙或不便。
.掃描意外顯示了個人或私人訊息。
.掃描效果不佳或不吸引人。
.掃描位置高度與其他掃描不同。
這時隱藏掃描點3D掃描點就可以優化及使導覽體驗流暢
*特別注意 : 360º快照和精選影片裡是無法隱藏3D掃描點的,如果您想刪除該掃描,請先確保先從360º快照和精選影片刪除
360° 觀看工具讓你在空間模型內放置和調整全景視圖。也可以在俯視圖中任意定位你想給觀眾看得任何空間亮點。例如: 你想要多看看陽台角落,點360º圖標以“走到最外圍”
最右欄點 "360°圖示" ,可以在右欄視窗的照片中再點入直接到3D導覽頁確認你想給訪客看的定位,也可以把視窗裡的照片拖移到俯視娃娃屋頁面裡的任何一個位置
如果希望360°視圖朝向外的方向,就像觀看者走到戶外一樣使它與現實世界的方向相符,可以點一下旋轉圖標來控制你要觀看者面對的方向,避免造成困惑。
12. 2D Photos 2D 照片
你有沒有過拍完現場空間照片,需要給客戶或做宣傳時,發現哪裡遺漏了,又得重返現場補拍?拍攝影片還得事先規劃想腳本....等,而你有沒有想過一旦你3D掃描後有了數位空間存放在雲端,幾乎是零死角可以掌控你想要捕捉的空間,高清晰的捕捉快照功能還可以當作行銷素材做宣傳使用!
在最右欄點 "相機圖示" ,畫面會出現網格(這功能很讚,可以像iphone一樣對齊你想拍攝的畫面布局),也可以拉大縮小省去很多後製裁切的時間!!
所有的影片/照片集可以點Media頁籤,2024新版本還幫你自動生成了一些照片跟影片素材,可以自行增加或刪減,挺方便的
Matterport 中的 "模糊畫筆 "功能,主要是出於保護隱私的考慮。該工具可用於去除牆上的圖片、白板上的私人訊息、戶外拍攝的汽車牌照、家庭住址等。
2024最新上線功能,會自動偵測3D模型中的人臉,你可以選擇全部模糊或勾選部分模糊,不怕有遺漏沒注意到的地方被公開
*特別注意 : 僅有切換到『娃娃屋模式』、『起始點』時並不會有模糊的功能
14. 插件(名片、縮圖、指南針、快速連結)
插件為空間提供額外功能,可以根據您的需求以不同方式配置和組合。指南針、小地圖插件可以放置在屏幕的任何角落;快速連結顯示在左下角,名片顯示在右下角。當觀看者將滑鼠懸停在名片上時,它會自動展開。
*使用「插件」前,必須擁有專業版(Professional)以上的方案,所有計畫方案請點此或聯絡我們詢問
15. 裁剪
使用修剪工具可以使立體模型的外觀更加整潔。使用修剪可以:
.從立體模型視圖中去除任何分散注意力或超出範圍的碎片。
.移除捕捉過程中產生的不需要的痕跡。
.快速隱藏天花板和垂直空間中的其他模型幾何元素。
* 特別注意 : 3D模型的修剪僅僅是一種視覺修整工具。它並不會實際從您的模型中移除
16. 自訂空間布局
與AI技術結合的自訂空間佈局會在你的帳戶中自動啟用,有以下優勢 :
.自動測量:當建立Matterport數位孿生時,房間尺寸(包括天花板高度)將精準的自動標記。不在為了潛在買家的要求,耗時又耗力的人工測量。
.即時版面:只要點一下即可輕鬆在空間的2D和3D版面之間切換,包括標記的房間名稱、牆壁段落等。
.易於編輯:版面中的每個房間均可使用簡單的點工具進行編輯,調整牆壁、開口和房間名稱。
*在2023年12月20日之前上傳的模型將不會顯示,必須重新上傳
*版面編輯工具目前僅在桌機上可用,在移動裝置(手機、平板)上不可使用。